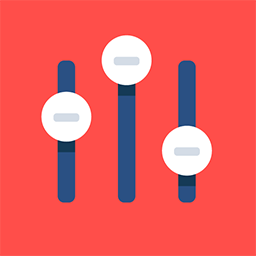New Meeting Flow for Regular Meetings
New Meetings Flow
We have a new meeting flow where the availability of participants, location, date & time of the meeting work in co-relation
In the Admin Panel if the new flow for regular meeting requests settings is enabled from Networking & Matchmaking → Meetings → Settings following will be the flow
Based on the user selection, participants, locations, date and time availability information gets updated.
For instance, if the user selected Date & Time first then participants and Location availability get updated accordingly. Similarly, if participants are selected first then date and location availability get updated
If no time slots are available for any date, that date will not be displayed
If a user attempts to select a time slot that, overlaps with an Unavailable slot, the system displays an error message
By default meeting page, select event time.
Possible flow based on the selection of different fields
Based on Date and Time selection
Based on the Participants' selection
Based on location selection
Pre-fill Meeting Information (Web)
To address the challenge of repeatedly filling in meeting details, we've introduced new settings that allow users to save default information for the meeting edit page. This information can then be utilized when booking future meetings, streamlining the process.
This feature is exclusively available on the New Flow for Regular meetings.
How to fill in the details for Default Info
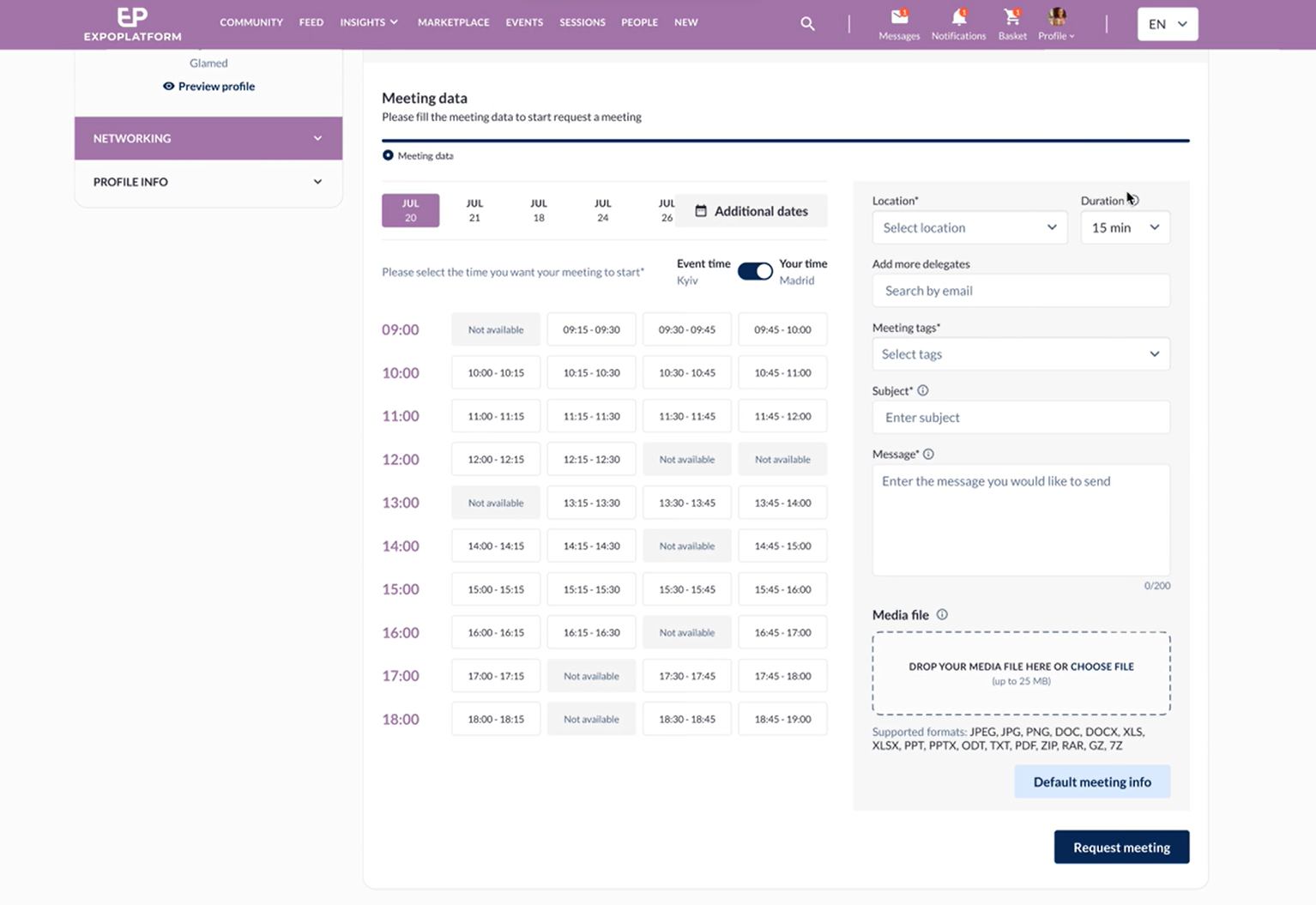
Meeting Edit Page
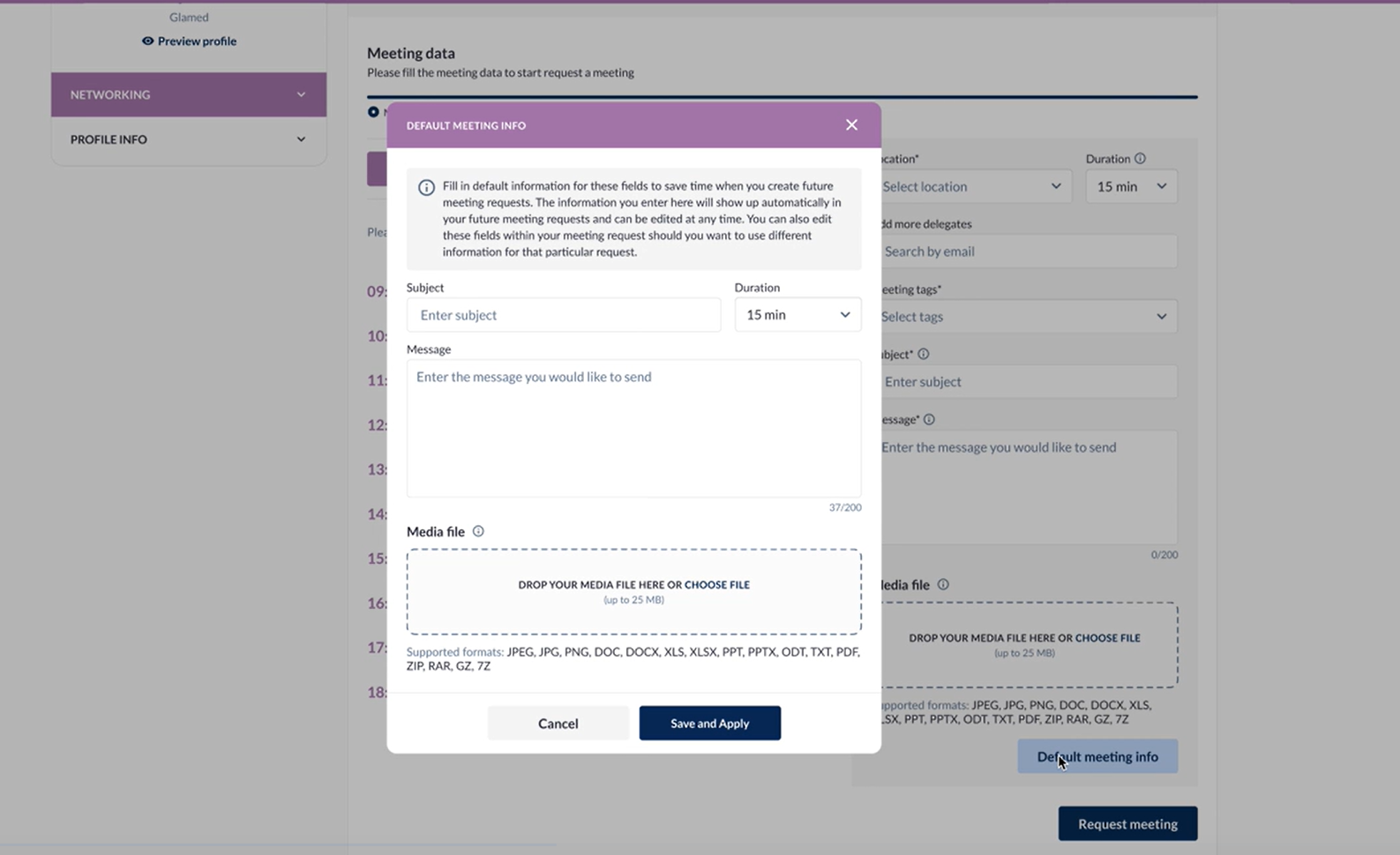
Settings info under Default Meeting Info
While scheduling the initial meeting, users can simply click on the "default meeting info" button.
The field in the default meeting info tab includes Subject, Message, Duration, and Media file
Fill in the details that you wish to get pre-filled while you are scheduling Meetings in future
Hit on the Save button
These details under Default Info can be modified by the user at any time.
Screen Recording on how to add Default Meeting Info
Additionally, users can configure the Default meeting info details from their Profile Info >> Settings >> New Tab Default meeting info.
**This tab is only visible when the new flow for regular meetings is enabled from admin panel Meetings → Settings. To read more: Meeting Settings and Blocked Times
Step to fill in Default Info for the meeting from the Setting tab
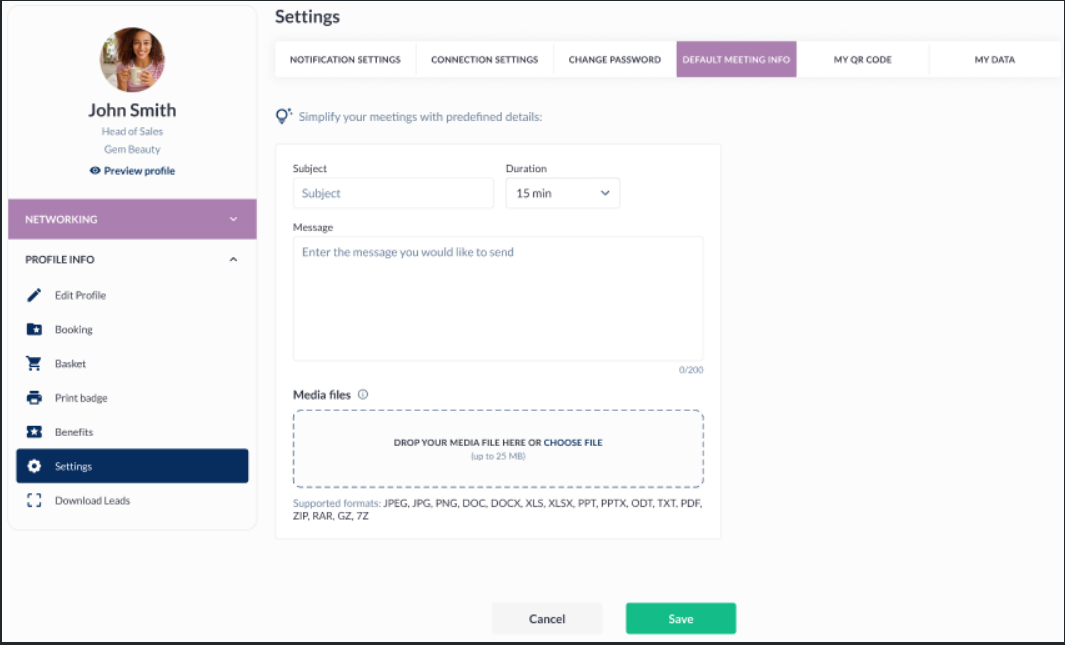
Default Meeting Info under Profile Settings
Navigate to Profile Info → Settings → Default Meetings Info
The field in the default meeting info tab includes Subject, Message, Duration, and Media file
Fill in the details that you wish to get pre-filled while you are scheduling Meetings in future
Hit on the Save button
The pre-Fill Meeting Info option is only available while booking a meeting on the Web
My/Team schedule drawer on the meeting creation page
A new setting is enabled on the meeting creating page both Web/App which allows the user to view their schedule while scheduling a meeting with another user. The option to view My schedule on the meeting creation page is only available on the New Meeting Flow. This allows users to refer to their existing meetings and availability while booking a new meeting.
How to View Meeting Schedule
Click on My Schedule, a pop-up appears that shows the schedule of the user for the date selected on the meeting request form.
The pop-up consists of a Date selector, Team member selector(Exhibitor with TM) and schedule grid in calendar view.
Record cards on the schedule pop-up are active they are clickable and show the details of the session when clicked.
Schedule grid on the Meeting Creation Page
The user also has the option to view the reason/tooltip why a time slot is unavailable in the time cell on the meeting creation page.
The user can hover their cursor on the Not Available slot in the time cell to know the reason for the unavailability of the slot. Below are the tooltips/reasons for the unavailability of the slots
# | Reason for Time Slot Disabled | Tooltip Text | Screenshot |
|---|---|---|---|
1 | Location is not available. This meeting is in a specific hall or stand, and this time is outside of its working hours. | “Meetings cannot be scheduled in the selected location during the selected time.” | |
2 | The organizer did not include this slot in the available dates and times. | "The event organizer does not allow meetings at this time.” | |
3 | Other side is busy. On the opposite side, there is something that blocks the slot (without specifying what exactly) | “Other party is not available at this time.” | |
4 | I am busy (have appointments). | "You already have a meeting booked at this time." "Some of the selected team members already have a meeting booked at this time." | |
5 | You have a session where you are a speaker or moderator. | "You are part of a session at this time." "Some of the selected team members are speaking or moderating at an event at this time." | |
6 | You have an event where you are a speaker or moderator. | "You are part of an event at this time." "Some of the selected team members are speaking or moderating at an event at this time." | |
7 | You have a session that blocks the slot. | "You already have a session booked at this time." "Some of the selected team members already have a session booked at this time." | |
8 | You have an event that blocks the slot. | "You already have an event booked at this time." "Some of the selected team members already have an event booked at this time." | |
9 | You have blocked time. | "You have blocked this time slot." "Some of the selected team members have blocked this time slot.” | |
10 | If there are more than one reason for blocking slots - in tooltip all the reasons are listed. | ||
11 | Timeslot is disabled because of chosen meeting duration (there will be time displayed, but no possibility to choose this timeslot). | “Due to the selected meeting duration, part of this time is not available. Please select a shorter meeting duration.” | |
12 | When user creates a meeting while having optional acitivies. When exhibitor creates a meeting and selected team members have optional activities. | “You already have an optional activity booked at this time.“ “Some of the selected team members already have an optional activity booked at this time.“ |