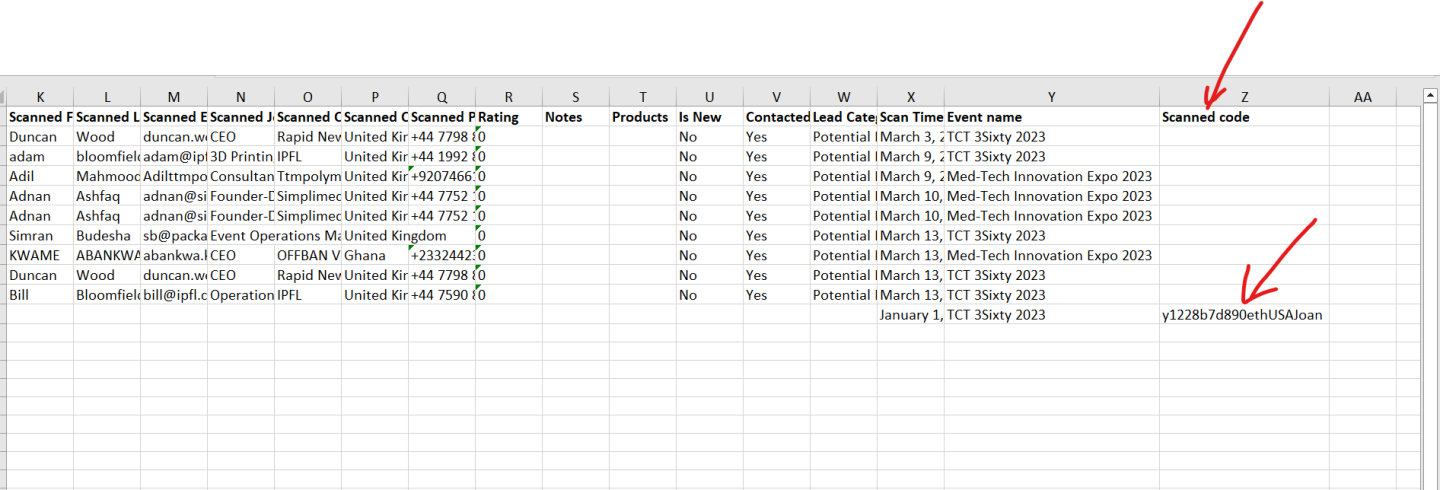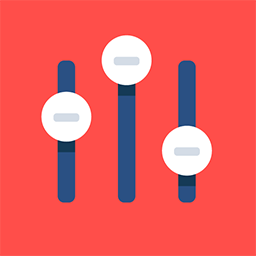How Badge Scan Works for Visitors' Profile
Both Exhibitors and visitors can use the event app to scan badges and get real-time data of the scanned leads. Scanning the badge is a very simple process wherein the user opens the in-app scanner to scan the Bar/QR code of the user.
The steps for a visitor to scan a badge are:
Step 1: Download the event mobile app and log in using your event credentials.
Step 2: To scan a badge, choose Scanned Badges from the menu and tap on the scan badge icon on the bottom right.
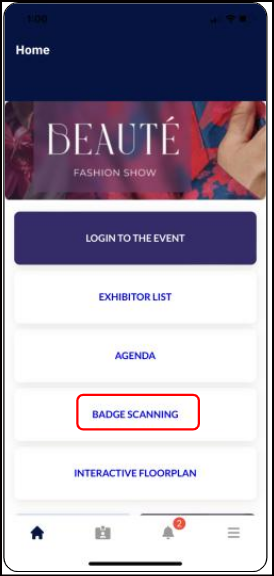
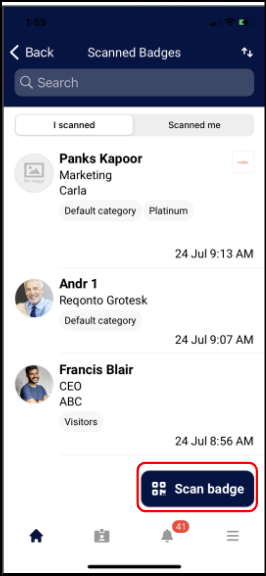
This action will activate your camera, allowing you to scan the badge. Once the camera is aligned to the badge, it will automatically scan the badge.
Depending on the settings you may be asked to give the app permission to use the camera or may need to tap within the scan window to grant permission
Once the badge is scanned that person’s name and basic contact information (if allowed by the Organizer) will be automatically saved and they will appear on the Scanned Badges list.
The app also includes a Scanned Me list, which displays the information of all the users who have scanned your badge.
Both I Scanned and Scanned Me screens are accessible through the “Scanned Badges button.
The name of this button may vary from app to app depending on the Organizer’s preference.
Step 3: Once the badge is scanned user has the option to favourite the profile, see additional details about the person including their name, job information and interests (depending upon the settings by the organizer), and can also send a meeting request or a message.
It’s also possible to scan the badge from the mobile camera or from any external app, for example with a phone camera or QR code scanning app. If:
Badge is scanned and user has our app installed, the app is opened, user is asked to login (if unlogged), app opens Scan Badges page and regular flow of badge scanning proceeds
Badge is scanned and user has not installed our app, the event is opened in mobile browser, user is asked to login (if unlogged) and then redirected to the public page of scanned user
Badge is scanned and badge has an external QR code and user has not installed our app, then nothing happens.
In addition to viewing scanned badges within the app, visitors can also export their scans as follows:
On the web, under Edit Profile, there are two buttons clicking on them triggers the Spreadsheet download.
Download Leads: This will provide you with the information on the leads scanned by the end-user.
Download Scanned Me list: It will provide the information about the accounts that scanned you.
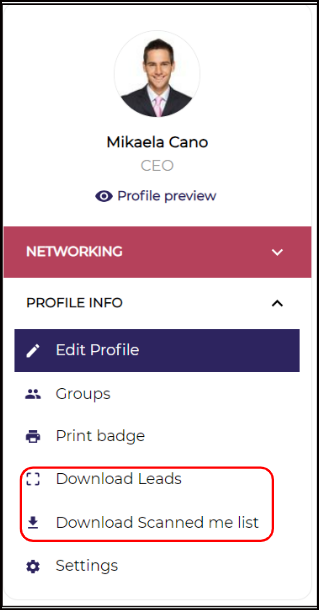
Visitor will not be able to download the Badge Scan report directly from the app, they can download the lead report via event website
Scanning user badges for co-located shows
Our in-app scanner will allow users to scan any QR code. Scanned codes with no relevance to platform data will simply be saved and stored in the database, with no extra information such as account information or additional inquiries from lead retrieval functionality.
Such scans will be received, saved, and stored in the I scanned list as regular scans from the current event, but with a note on the card indicating that this scan is from another event.
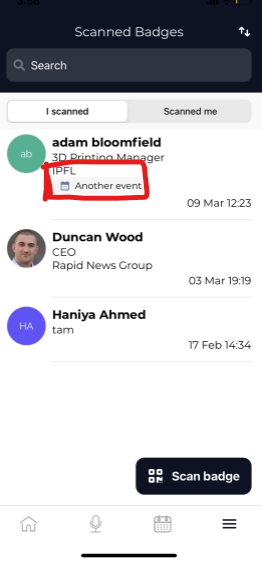
Users will be able to see all codes that they scanned (both recognised and unrecognised) in the Export lead report. The report will include a column called "Scanned code" in which the user can find the value of any code that was scanned.
For codes that have no relevance to the platform, only the scanned code and the timestamp are displayed in the export report, however, for codes that are recognised, all data is saved and displayed.