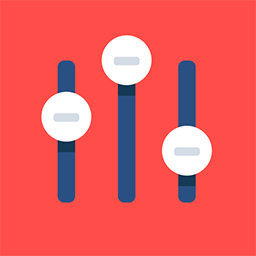Exhibitor Dashboard
Once the exhibitor is successfully registered for the event and approved by the organizer, he/she can use the credentials given in the welcome email to log in to their unique profiles.
After logging in, they will be directed to the dashboard page as shown below. This page shows the general statistics and information about the company profile added on ExpoPlatform
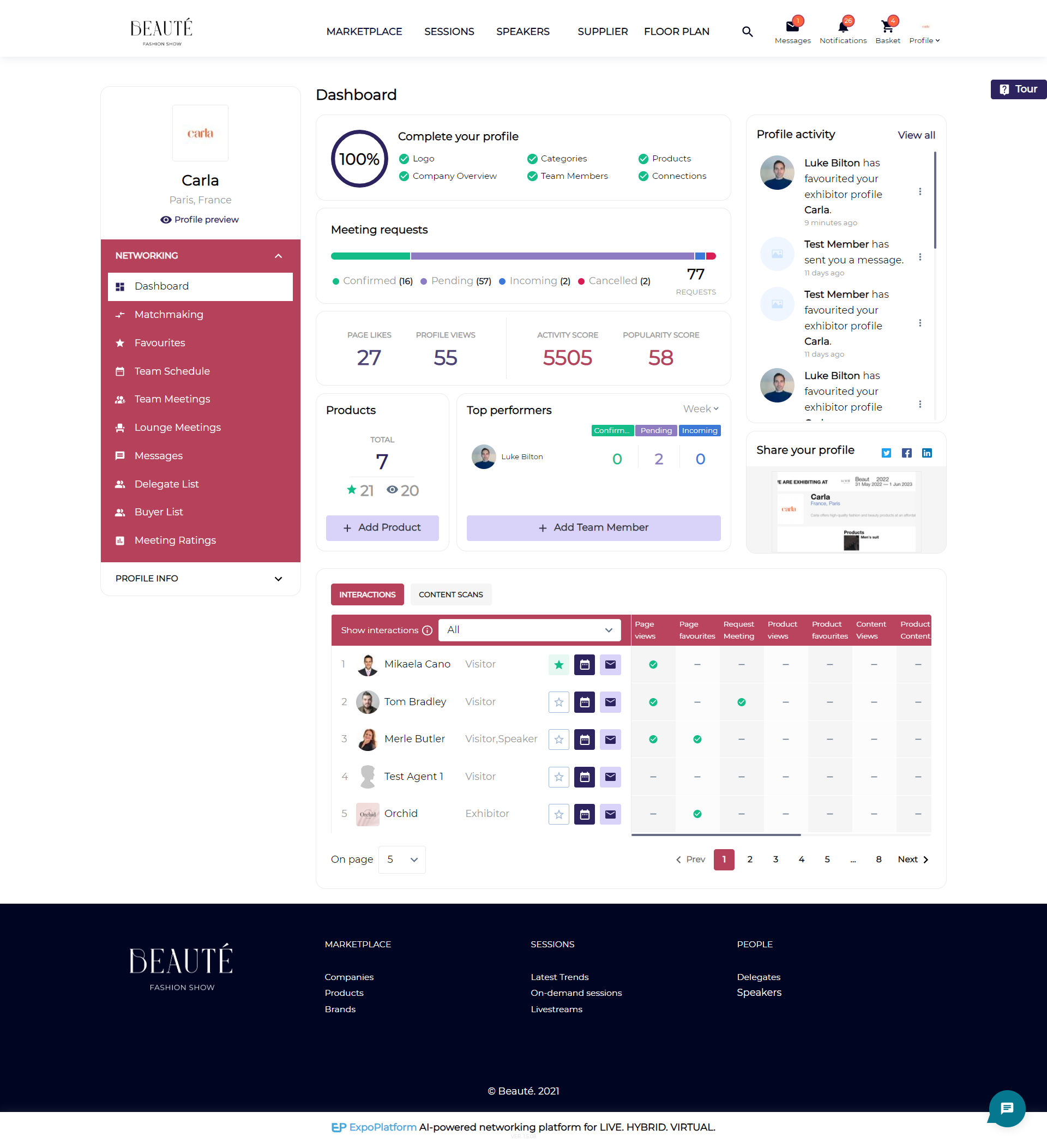
Dashboard Page
Interactions: At the bottom of the dashboard is the interactions section which provides all the real-time information related to a participant's activity on your profile.
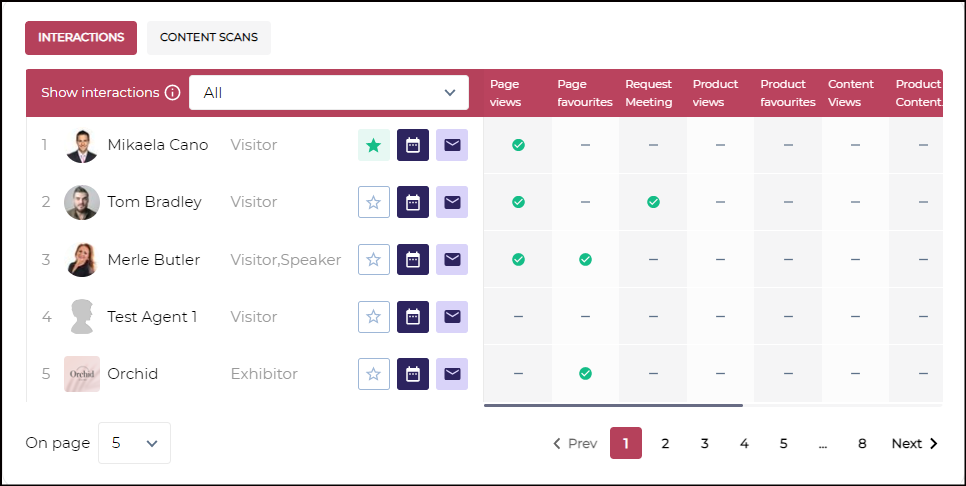
Interaction Table
This section provides information about the activity of the participant in your profile using some indicators:
Page Views - The indicator will be green corresponding to the name of the participant if he/she has visited your profile
Page Favourites- This indicator will be green if the participant has liked your profile.
Products Views -This indicator will be green if the participant has viewed any of your product.
Like Products - This indicator will be green if the participant has liked any of your product.
Request Meeting - This indicator will be green if the participant has requested a meeting with you.
Scanned at Stand - This indicator will be green if the participant has scanned the badge at the event
Booked Sponsored Session: This indicator will be green if the participant has booked/added a session to his schedule wherein you are added as a sponsor
Attended Sponsor Session: This indicator will be green if the participant has attended a session wherein the exhibitor is being tagged as a sponsor
Booked an Event: This indicator will be green if the user has booked for the exhibitor’s event
After you hover over the greenlights, you can see the page interaction date & time.
2. Banner Statistics: Similarly, it also shows the banner statistics for the Search Page(Top & Left), Delegates Page, Speakers Page, News List , News Page and Floor Plan interactions.
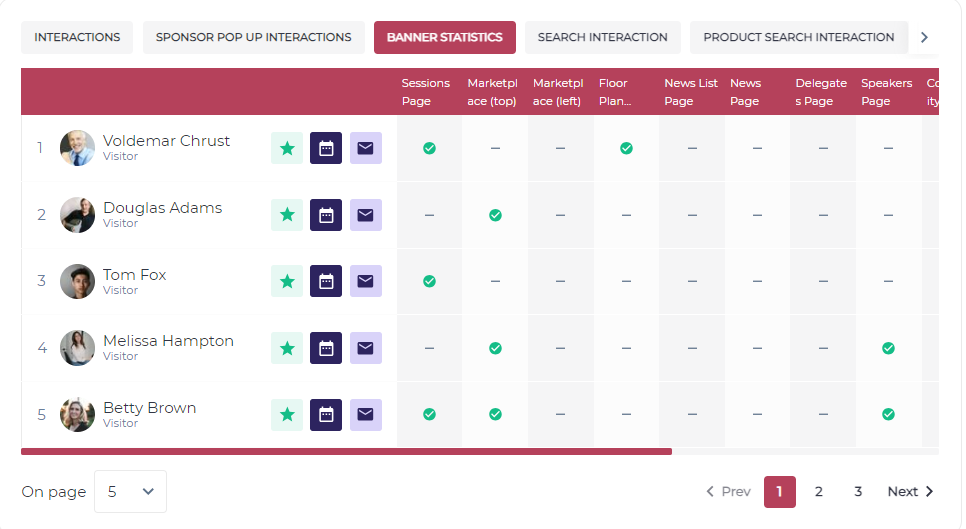
Banner Statistics
3. Popup Statistics: Shows the statistics/data of the user who clicked on meet, message, favourite & closed buttons, on the sponsor pop-up card on exhibitor along with their respective date & time of the interactions.
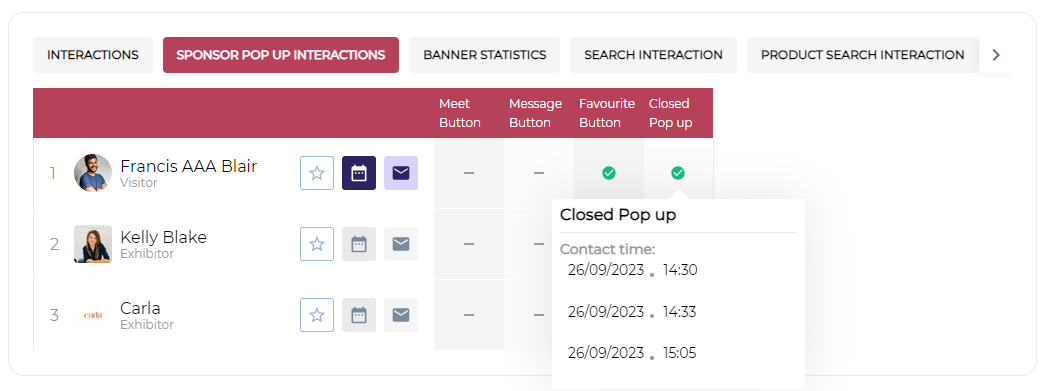
Sponsor Pop Up Interactions
4. Search Interactions: This shows the statistics of the interactions when you are searching for an exhibitor, like interactions related to meetings, messages, favourite buttons or opening your profile, along with their respective date & time.

5. The left side menu bar:
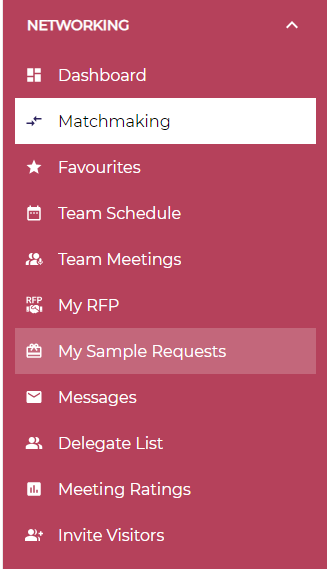
Matchmaking - By clicking on this an exhibitor can view potential matches. Matches are based on answers to the registration questions and user behaviour. For more information on matchmaking visit Matchmaking.
Participant card on Matchmaking tab includes participants company name, if this field is filled by the participants in their profile
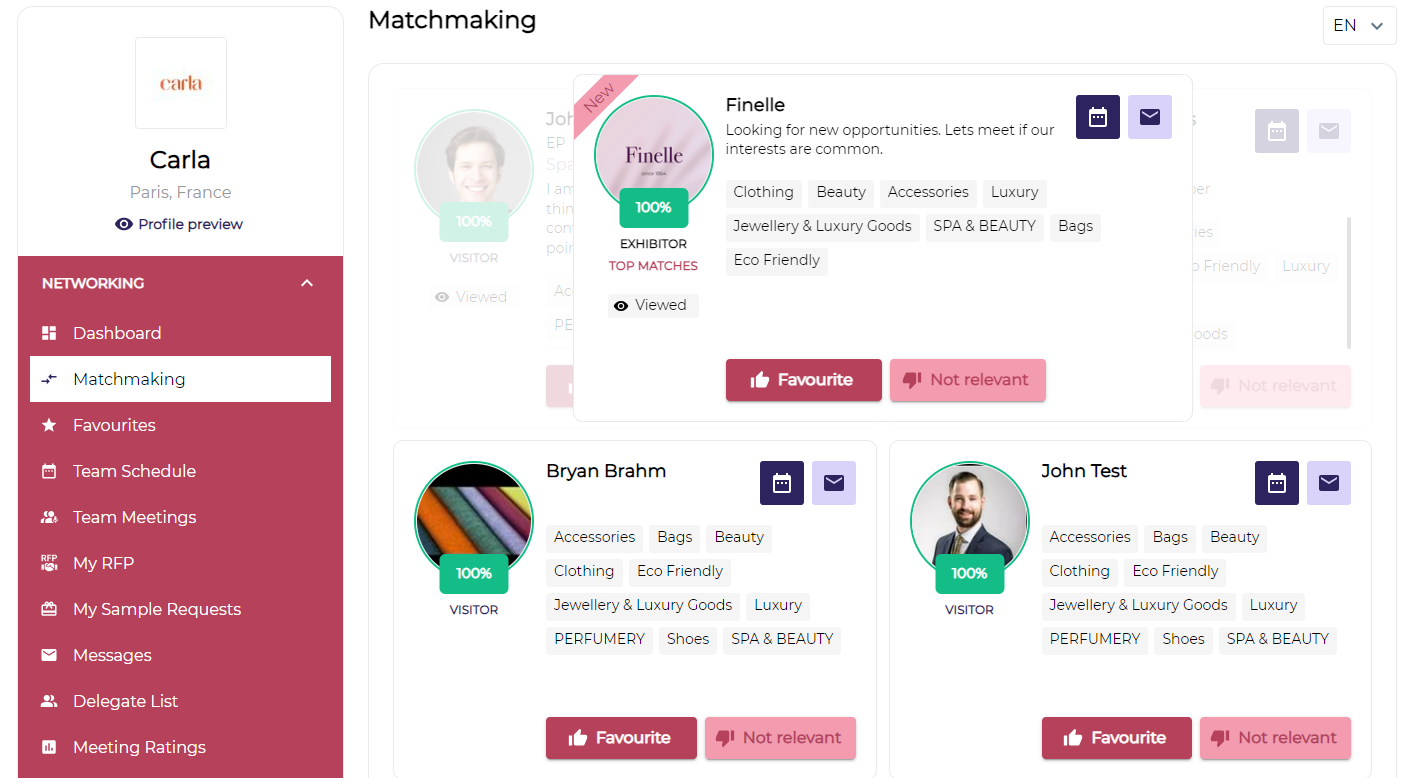
List of Match-Made User
Favourites - This tab shows the list of all exhibitors, visitors, products and speakers that you have marked as a favourite.

Favourited User Profile
Delegates List - It redirects to the participant/delegate list added to the event where you can search for delegates belonging to different activities, interests and countries.
Messages - View previous messages or search and send messages to users.
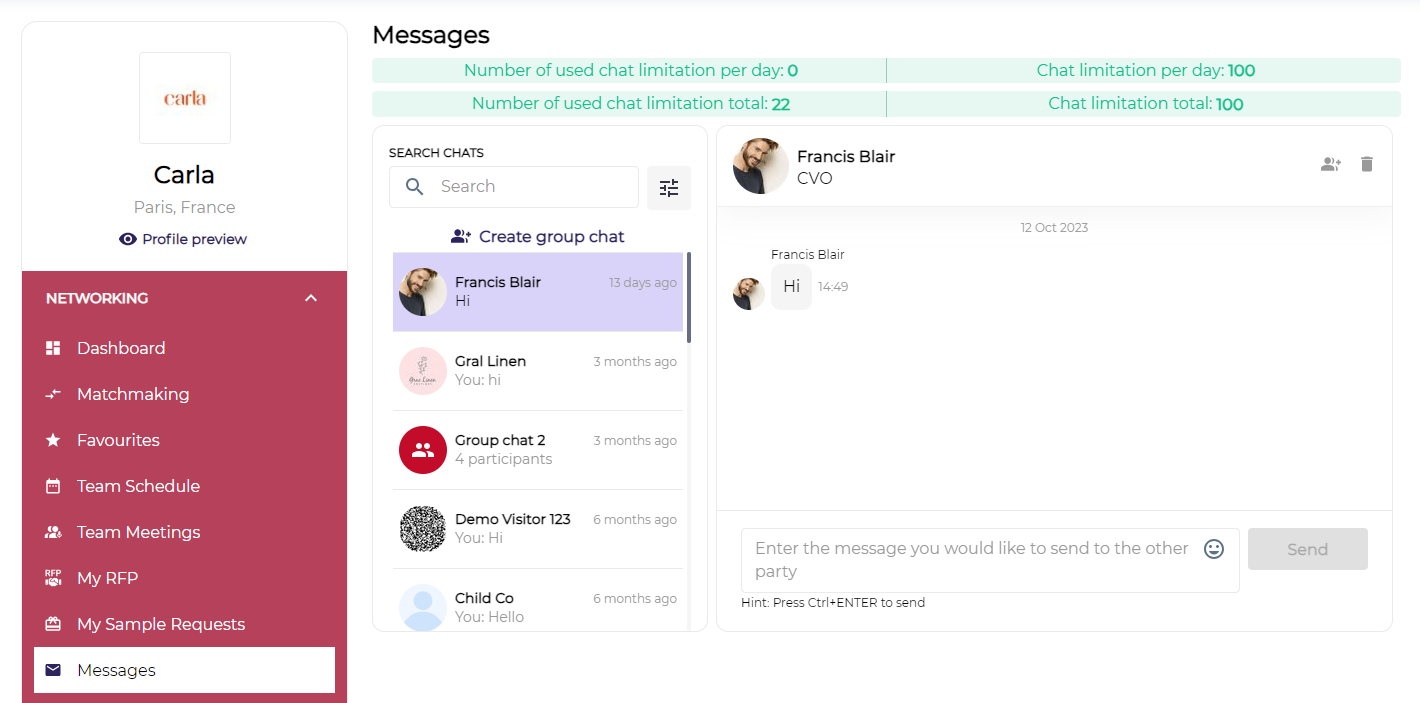
Message Tab
My RFP - This tab shows the list of RFPs submitted by participants along with the requestor, budget, quantity, and country of the requestor. You are able to decline or accept RFP. In case you’re going to decline a particular RFP, a popup appears, asking if you’re sure to decline it. In case of accepting RFP, you’re able to schedule a meeting or message a requestor.

Request to Proposal received
My Sample Request: This tab lists all the product sample requests made and received by the exhibitor.
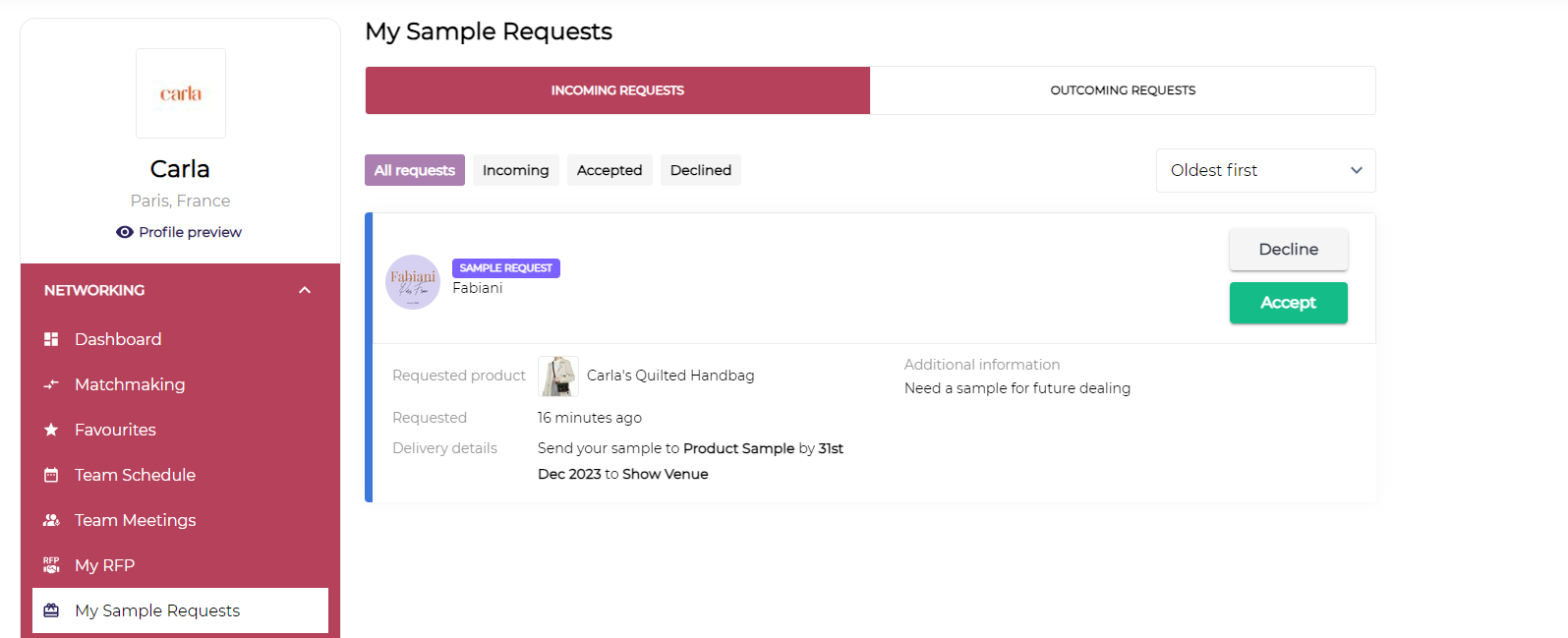
My Sample Request Page
Team Schedule - View and manage the schedule of your "TEAM MEMBERS". Exhibitor can filter out their team member schedules based on advance filters and dates. Exhibitor can also download their team member schedule in XLS and pdf format by just clicking on the Download Schedule button.
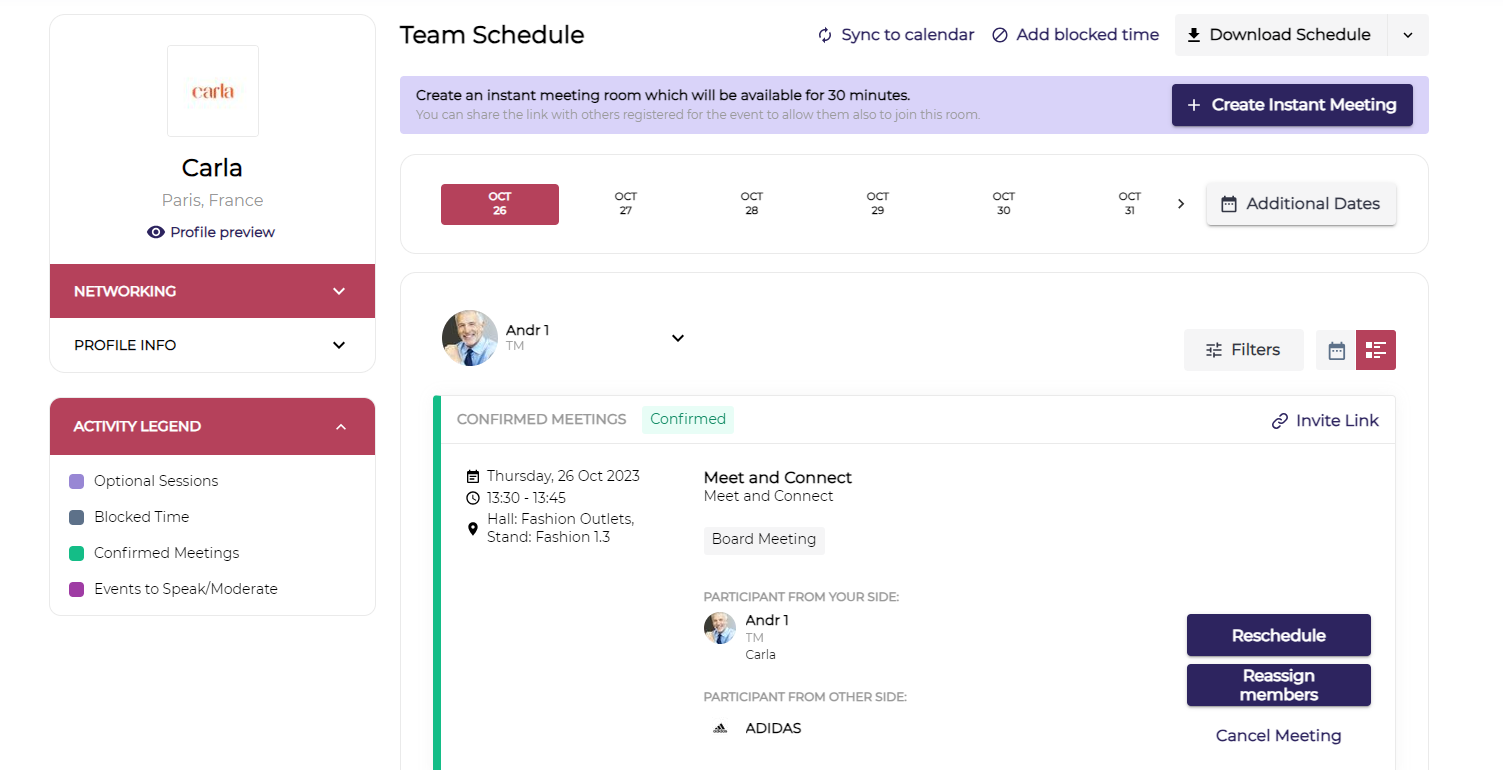
Team Schedule
Team Meetings: This tab lists the details of the scheduled meeting for all the team members of the company. The exhibitor can filter out the details based on the date, team member and status of the meetings.
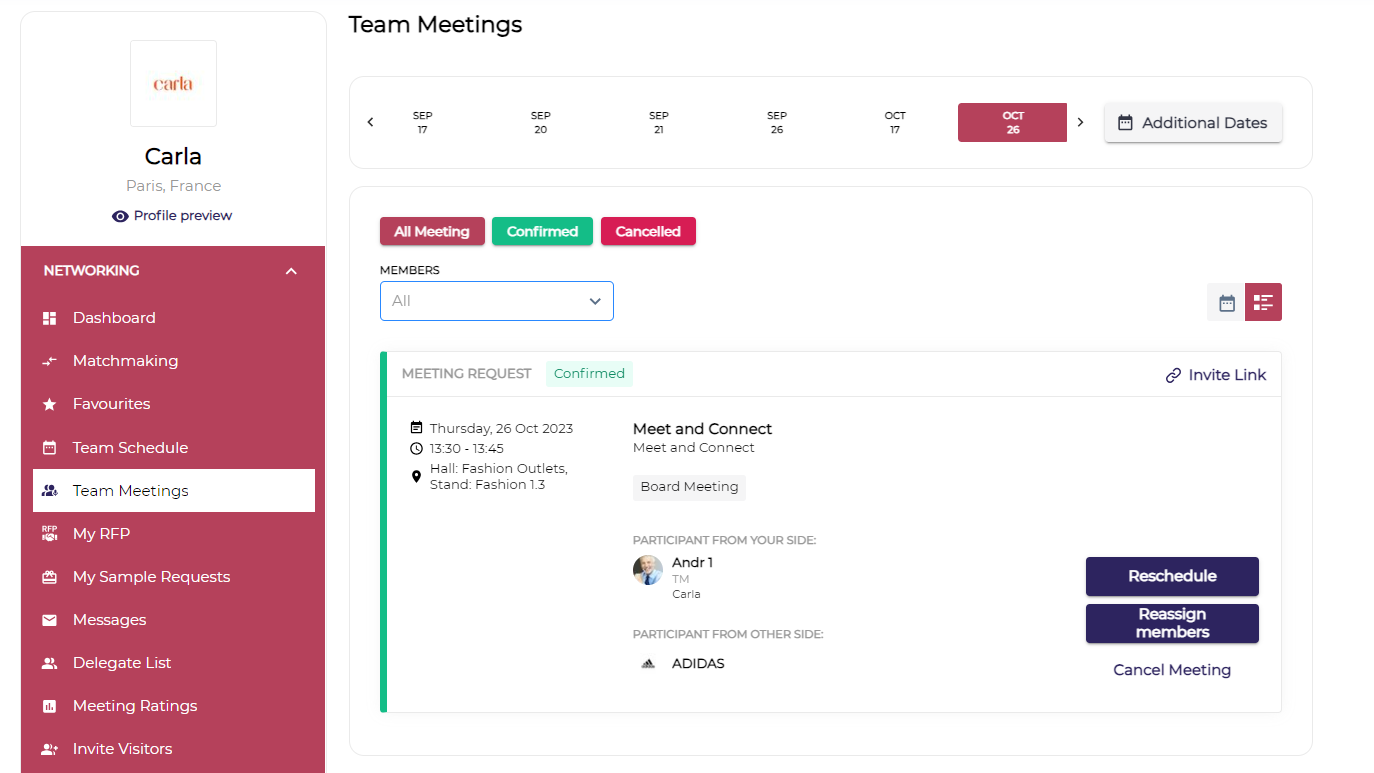
Team Meeting
Download Leads - This allows you to download the details of the users who have had interaction with your profile like favourited the profile, messaged or scheduled a meeting, watched Online or On-Demand Session, Scanned the QR code etc.
Invite Visitors - This enables exhibitors to invite 250 visitors in one shot by downloading the standard Excel file & uploading the first name, last name & email address of the visitors, they want to invite. The email sent can be customized by the organizer from the Admin Panel → Registration Settings → Registration Emai →l Exhibitor → Invite Visitor.
This tab also shows the statistics of the Visitor Invite email sent by the exhibitor. This tab consists of the table that lists the following columns
a. Visitor Name: Name of the user to whom the invite is sent
b. Email Address: Email address or details of the user to whom the invite is sent
c. Date: The date on which the Invite email was sent.
d. Status of the Invite Email: Shows the status for the user, if the invite email is Sent, In Progress(user registration is in progress), Done(user registered), Active(user has activated the profile), Checked In
e. Scanned at Stand: Shows the details if the user badge is scanned by the exhibitor