Meeting Email Templates & Reminders
This article discusses different email templates that can be created and utilized for sending notifications related to meetings.
Meeting email templates are found under Event Set up > Networking & Matchmaking > Meetings > Email Templates.
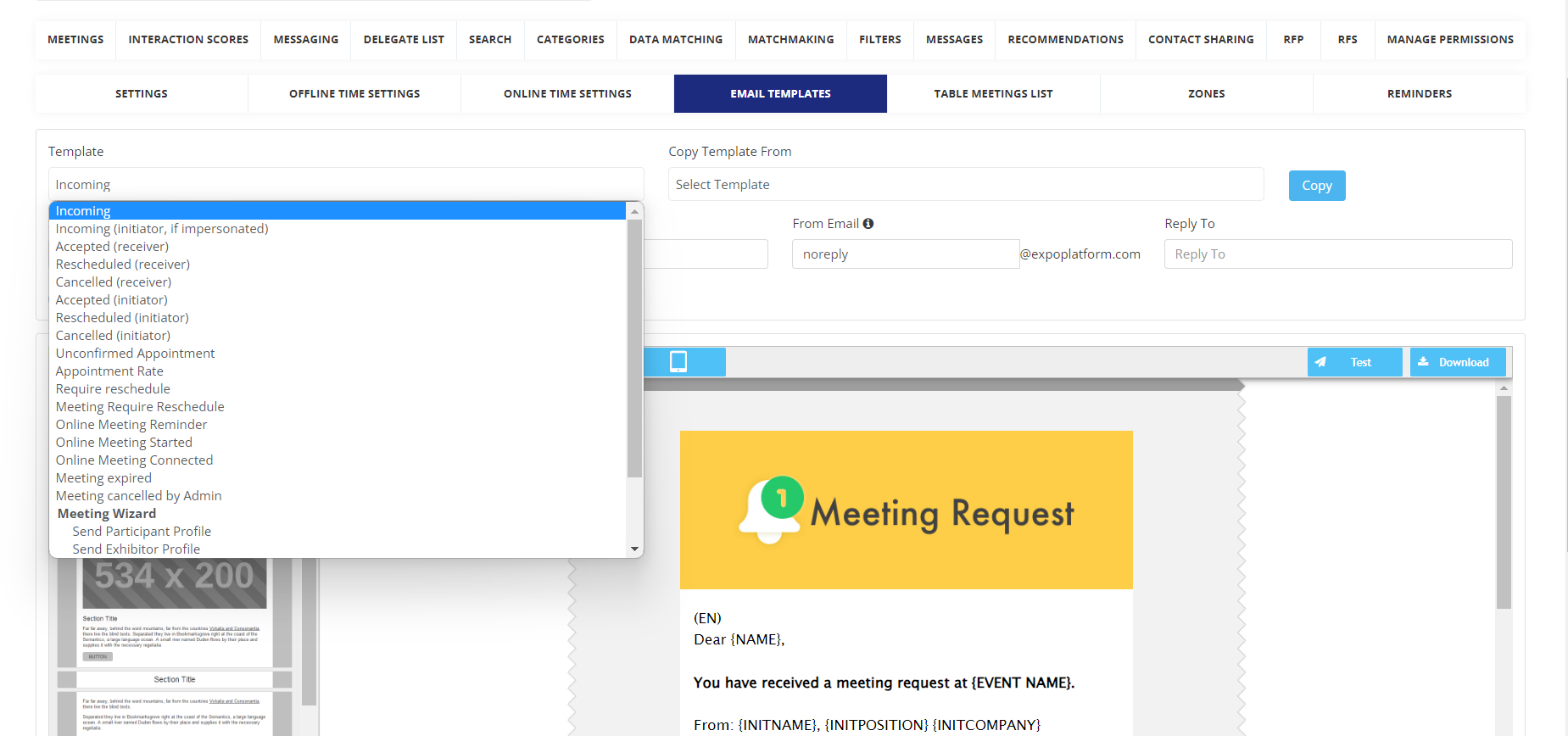
Meetings Email Templates
There are templates for different meeting statuses such as:
Incoming Meeting: This email flies out to the receiver of the meeting when there is an incoming meeting
Accepted, Rescheduled, and Cancelled Meetings: for both Initiator and Receiver. When the receiver is in the bracket, the initiator receives this email once the meeting is accepted/rescheduled/cancelled by the receiver. When the initiator is in the bracket, the receiver receives the email.
Use Cases
1.1 When additional participant confirms the meeting → The email “Accepted (initiator)“ flies out to the additional participant who confirmed the meeting.
2.1. When main participant confirms the meeting → The email “Accepted (receiver)“ flies out to the meeting initiator.
2.2. When main participant confirms the meeting → The email “Accepted (receiver)“ flies out to additional participants.
Important! Organizer should use correct wording in the email template if additional participants are allowed on the event, so the “Accepted (receiver)“ template suits both main and additional participants.
2.3. When main participant confirms the meetings → The email “Accepted (initiator)“ flies out to main participant who confirmed the meeting.
Meeting Ratings: This email flies out whenever the participant hasn’t rated a meeting he was part of. It is a kind of reminder email sent to the participants to rate the meetings. This email flies every day at 14:30 GMT
For the Meeting Ratings Email Template include variables like Receiver name and Appointment Rate
Key emails to be aware of and configure are:
Incoming Meeting email | Tells the recipient that they have received a meeting request and should log into the platform to confirm, reschedule or cancel the meeting |
Reschedule (receiver) | Tells the meeting invitee that the meeting initiator would like to reschedule the meeting |
Cancelled (receiver) | Tells the meeting invitee that the meeting requester has cancelled the meeting |
Online Meeting Reminder | Notifies users with an upcoming confirmed meeting that their meeting will begin in 10 minutes |
Online Meeting Started | Notifies participants who have not yet joined their scheduled online meeting that the meeting has already started |
Meeting Expired | If the Meetings Auto Expire toggle has been turned on in Event Set up > Networking & Matchmaking > Meeting > Settings then this email will be sent to the participants of the meetings when a meeting request expires |
Meeting Cancelled by Admin | Notifies participants that the exhibitor admin has cancelled the meeting |
Reassign Team Member | This email fly to the participants of the meeting including: assigned, unassigned, unchanged users, and all meeting sides/parties. |
Variables that one must include in the Meeting Email Templates
The following variables should be included in the meeting email templates
Receiver Name: Displays the name of the receivers of the meeting
Meetings Subject: Subject added while scheduling the meeting
Meetings Message: Meetings description added while scheduling the meeting
Meeting Date and Time: The date and time of the meeting are based event time zone and not the participant’s local time
Meetings Location: Shows the location of the meeting like Online, stand, custom location
Appointment URL: In case of Online meetings
Initiator Details: Details of the users who have requested the meeting
Reminder emails should also be configured:
Reminder emails are dispatched 10 minutes prior to the Online Meeting's commencement, another reminder is sent when the meeting has begun and the other participant is waiting in the room, and a final reminder prompts the user to join the room while they are browsing the platform.
Automatic email reminders can be set up for immediate release or scheduled.
Go to Networking & Matchmaking → Meetings → Reminders
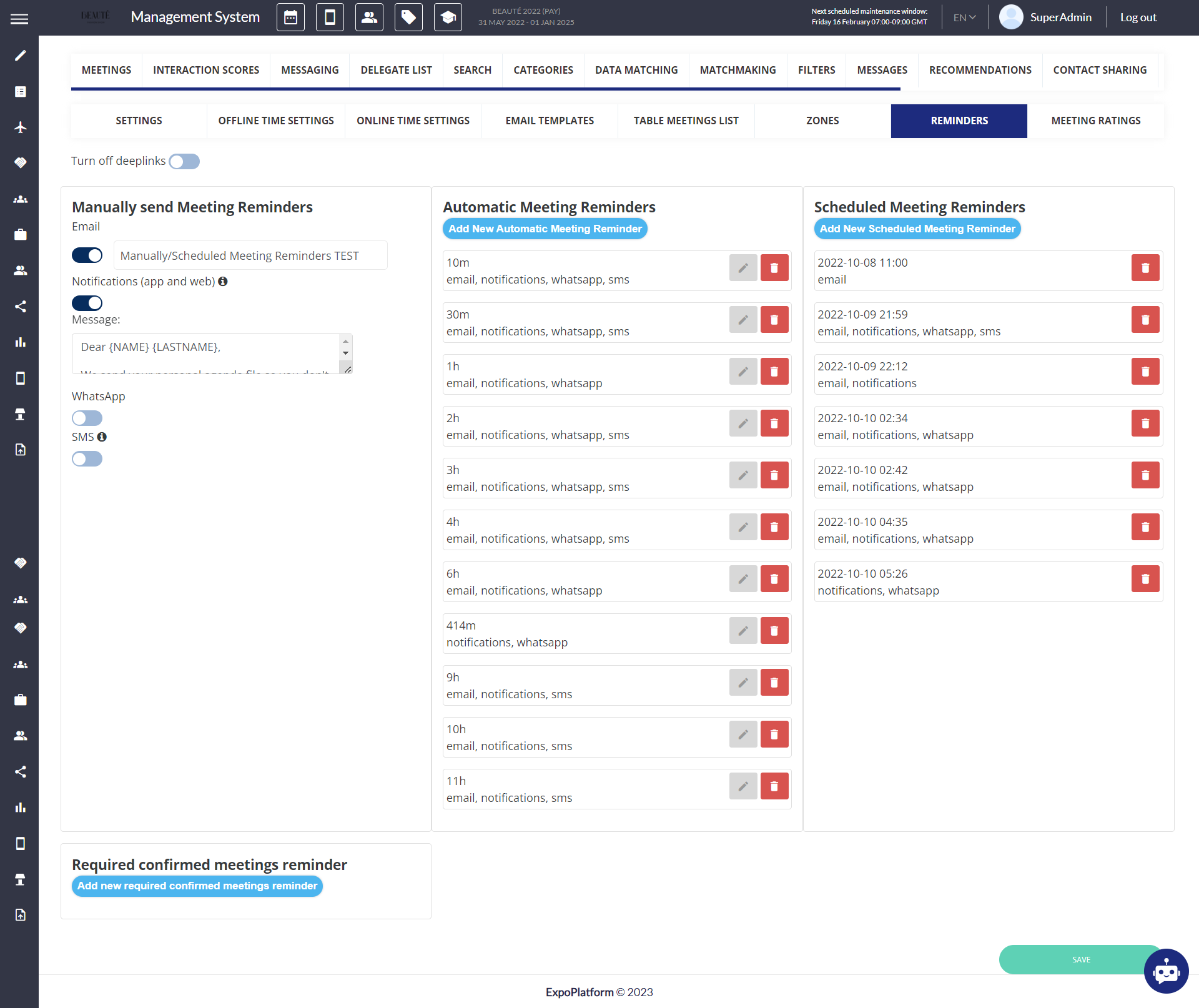
Meeting Reminders
Select the email template, these are the templates created under Marketing → Email sender → Email templates
.png?inst-v=8531b658-bb1f-4fa3-8a3e-3bf9395329ca)
Email Templates - Email Sender
Automatic meeting reminder: Click on Add Automatic meeting reminder, setting pop up will appear.
Now choose the timing for sending the email, activate the email toggle, and select the preferred template you want to utilize. Enable the toggle on how you wish to send out the reminder for example you want to send out a reminder via Email, SMS, WhatsApp Message or as Web or App Notification
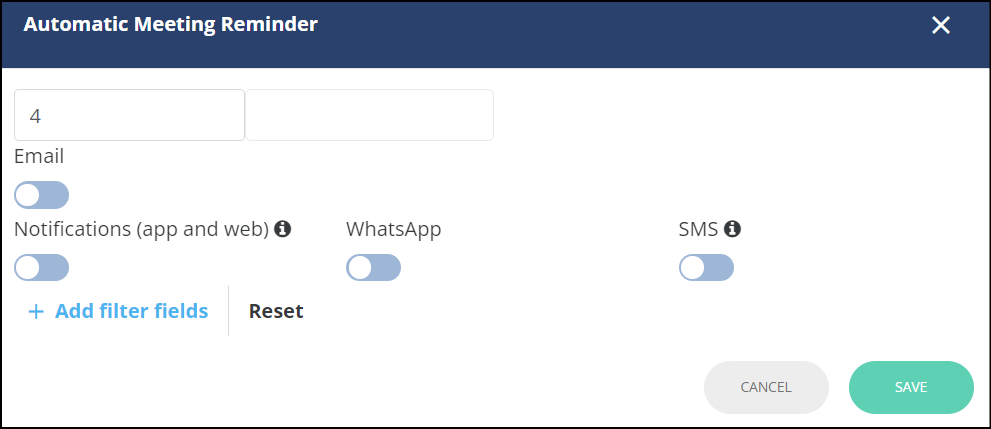
Setting Auto Meetings Reminders
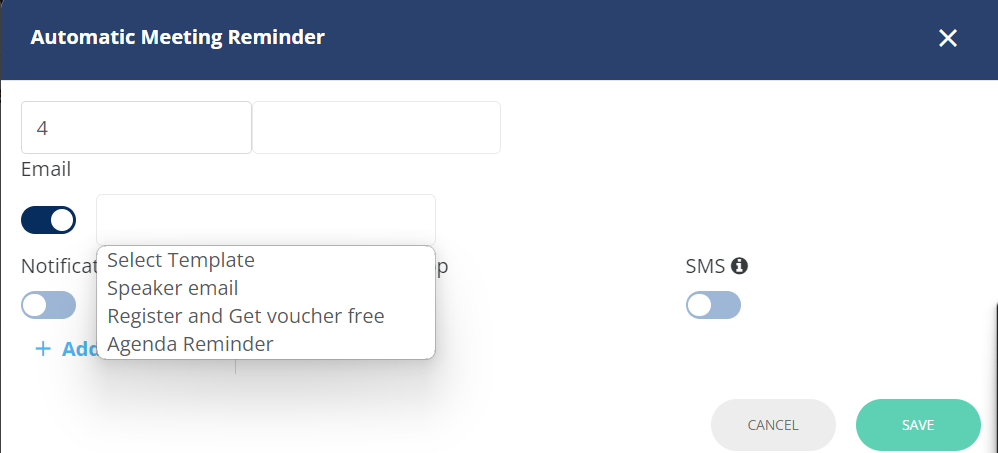
Email Reminder
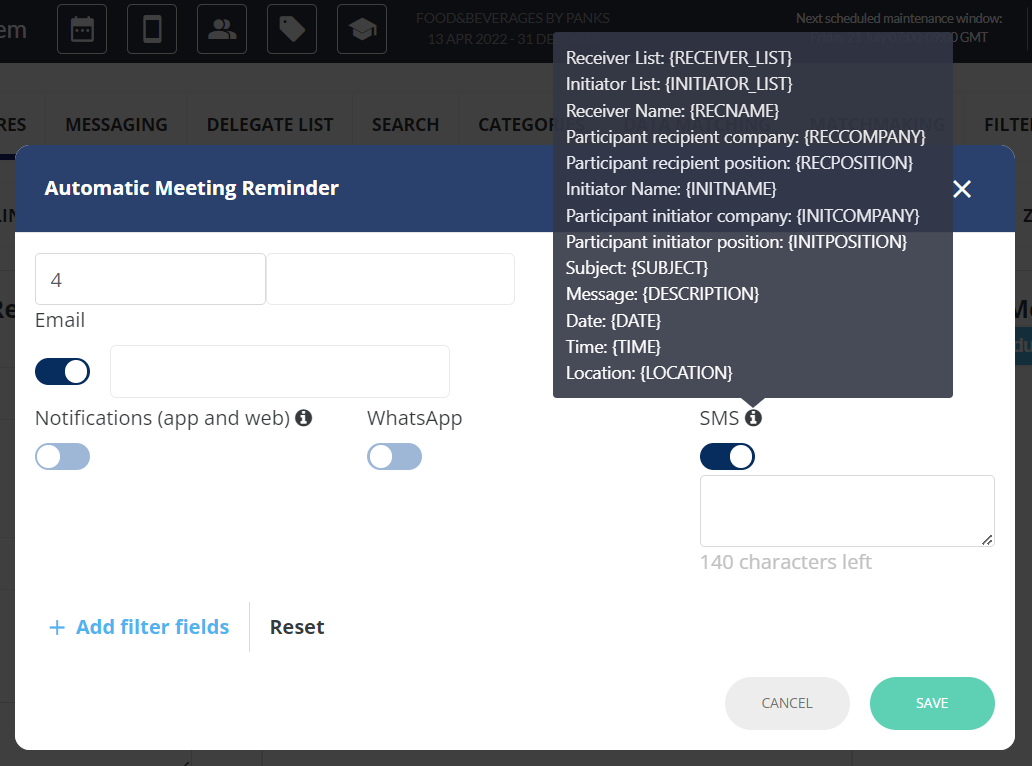
SMS Reminder
Scheduled Meeting Reminders: To schedule the reminder, click on “Add new Scheduled meeting reminder”, then select the date and time for which you wish to schedule the email now toggle on the email option and select the desired template.
You can schedule the reminder to be send as Email, SMS, WhatsApp Message or Web or App Notification
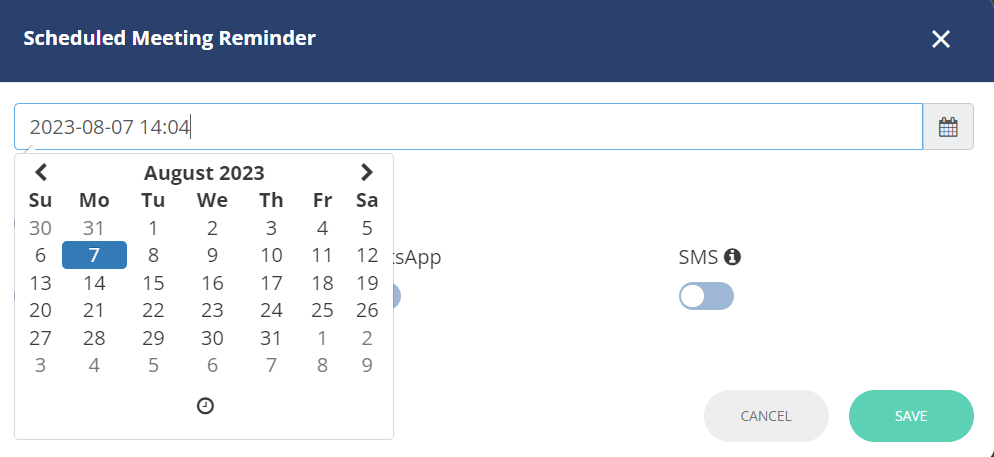
Scheduling Meeting Reminders
Then select the email template which you have already created under Marketing → Email Sender
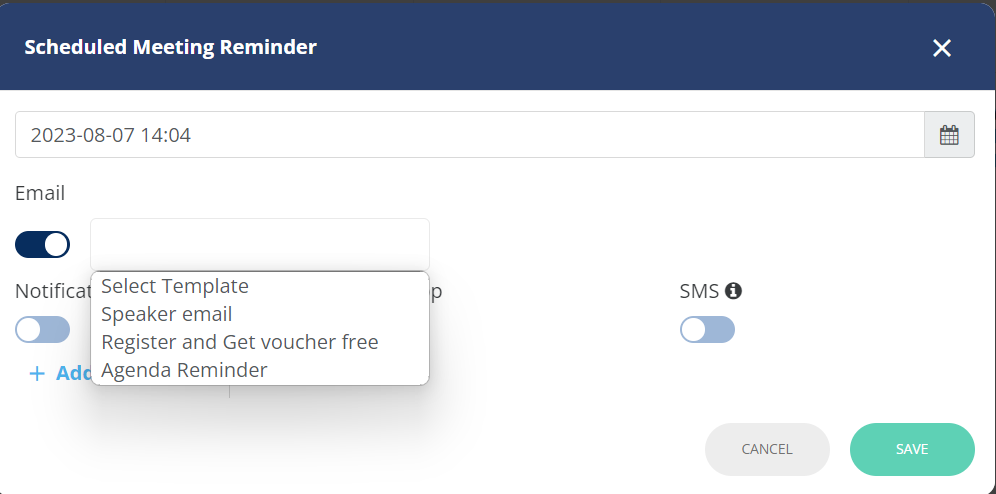
Scheduling Meeting Reminder using Email
Required confirmed meeting reminder: The organizer can configure automatic email reminders for users who haven't reached the minimum number of required confirmed meetings.
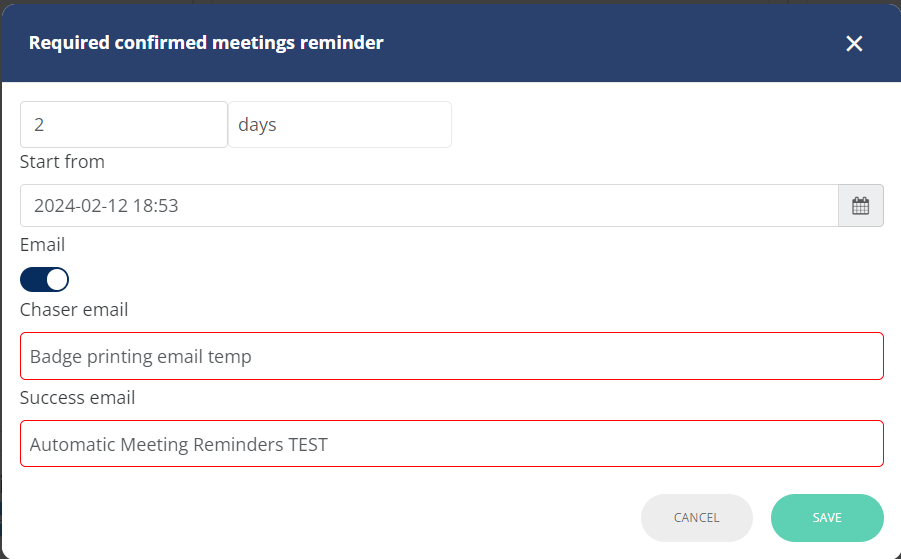
Required Confirmed Meetings Reminders
Click on Add new required confirmed meeting reminder,
A setting pop-up will appear, add the frequency (number of cycles at which the email is sent), set the start dates, toggle on the email option, and select the desired template. (these are the template set under Marketing → Email Sender).
Organiser can also draft an email that will be sent when the required limit for the confirmed meeting is achieved
We have added new variables to the Email Sender template to cover the requirement of sending reminder emails for required confirmed meetings. To read more Email Sender
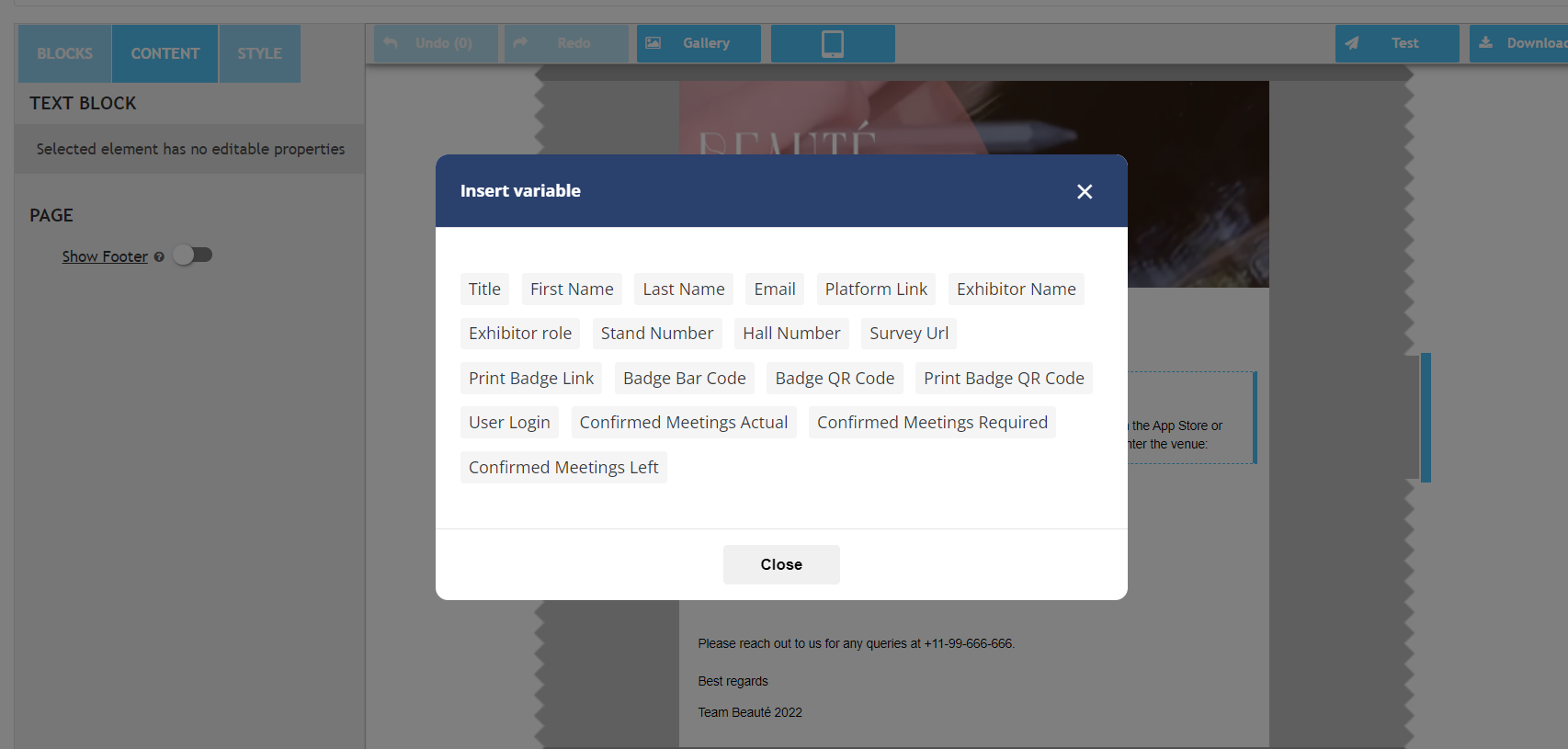
Email Sender Template Variables
In case of Multi-lingual events you can select the language in which the communication needs to be sent to the user.
Select the language and draft the email content in that language
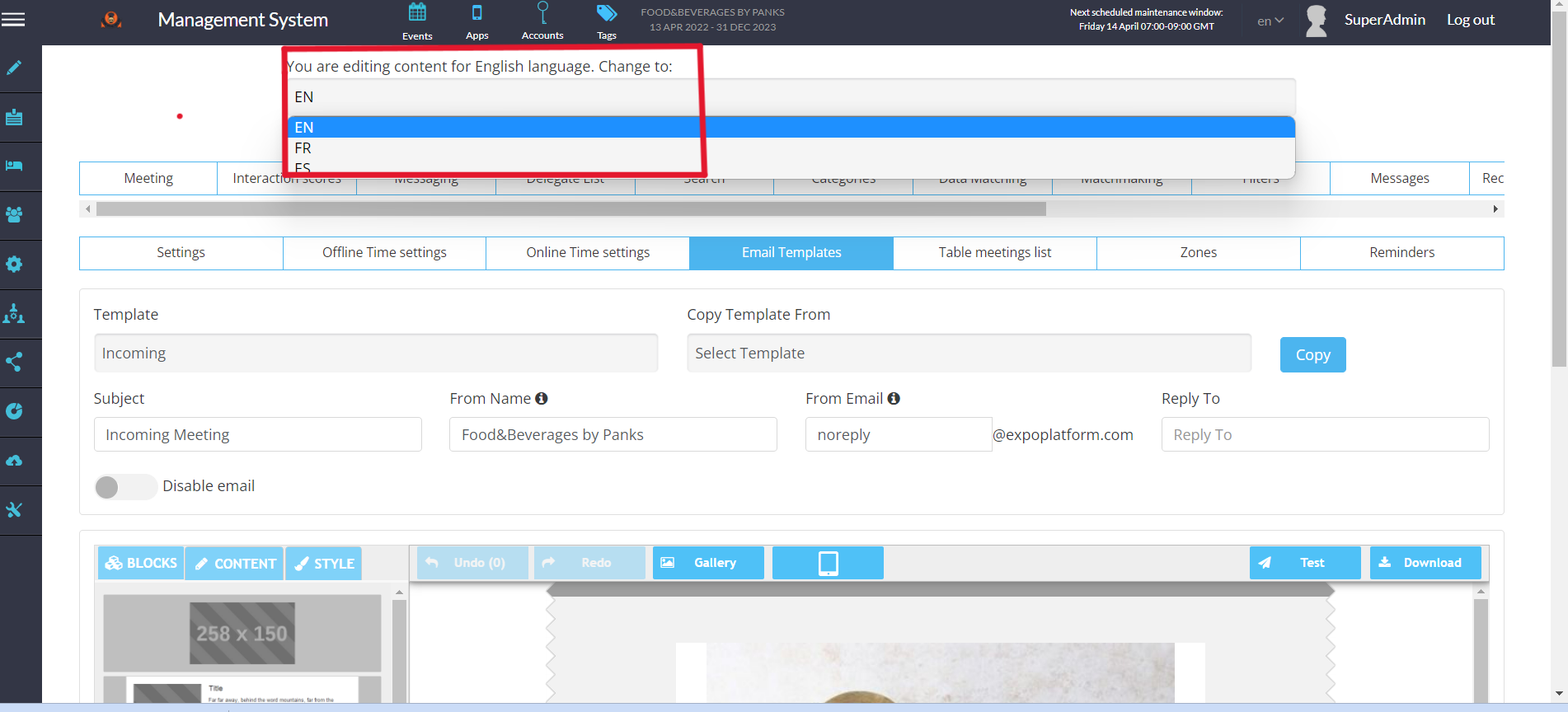
Settings email templates in Multi Language
As a best practice, any email template not being used should have the "Disable Email" setting toggled on
