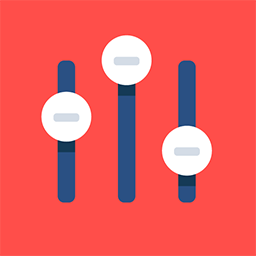Email Sender
Overview:
The email sender is one of the marketing tools that can be used by the organizer to send out event-related information to the end user.
It sends out the email in real-time and can’t be scheduled beforehand; hence, the email template should be first drafted using the Email Template → Add New Template
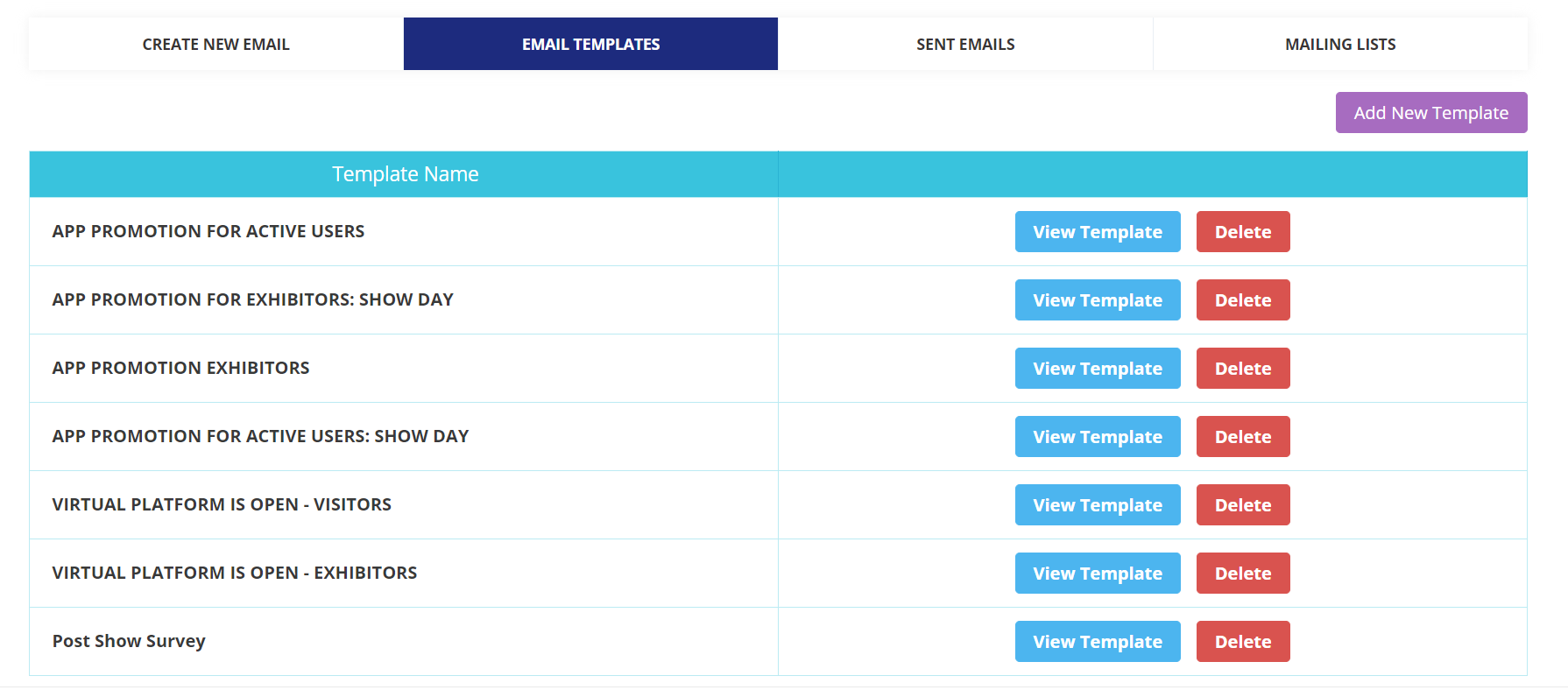
Emails can be created in multi-language but will only work if the user has pre-selected their language preference in the registration form. Otherwise the email will be send in the default language only.
Sent emails
From the initial view, you’re able to look through the emails that have been sent, you can also filter by date or template. When clicking through to a sent email you’ll see the screen below. This section shows the statistics of the email that was selected. You can also export this to an XLS.
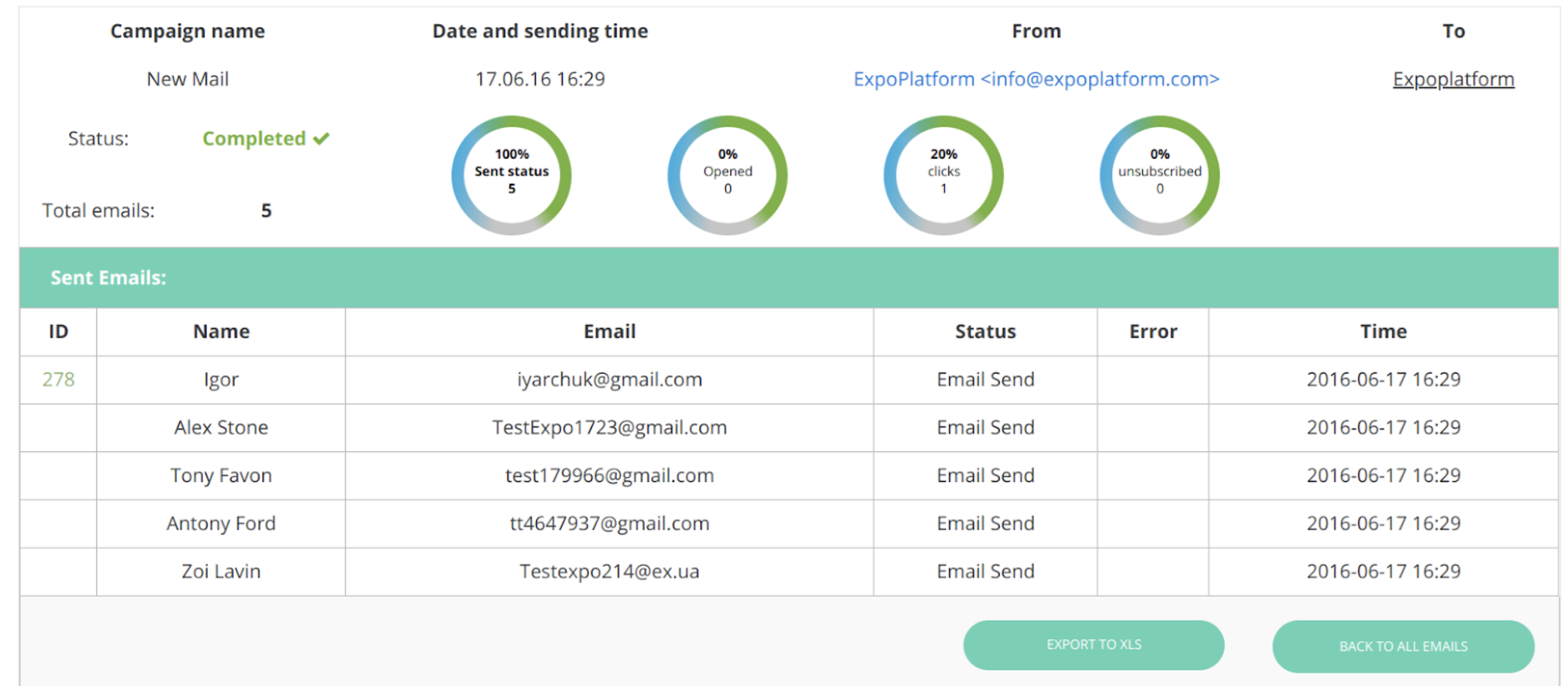
Mailing lists
You can create custom email lists to whom you wish to send the email Below you can see the example with two already created lists.
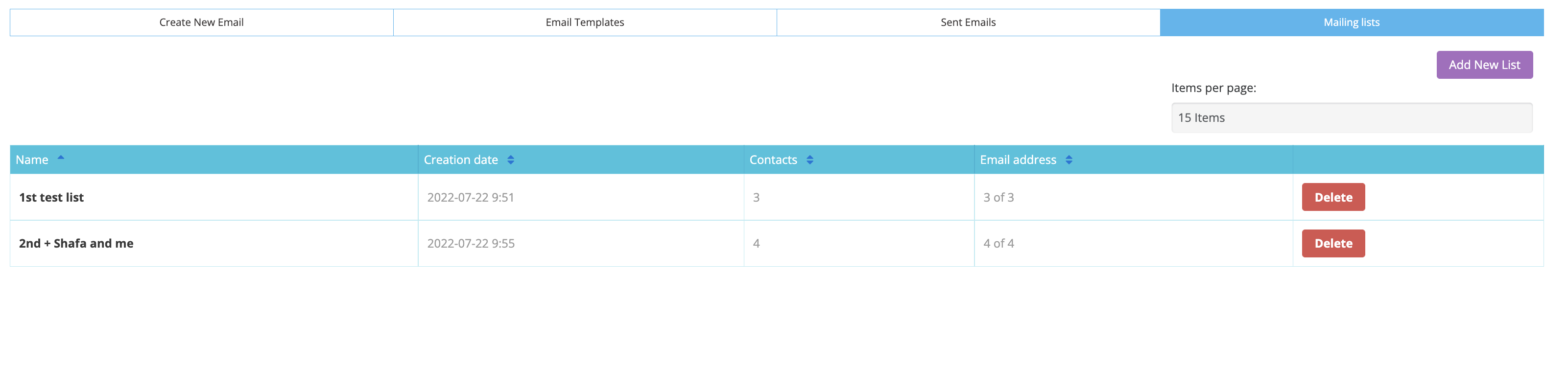
To create the new list click on “Add New List”. a new window will appear, herein you can add user details manually or upload the XLS file.
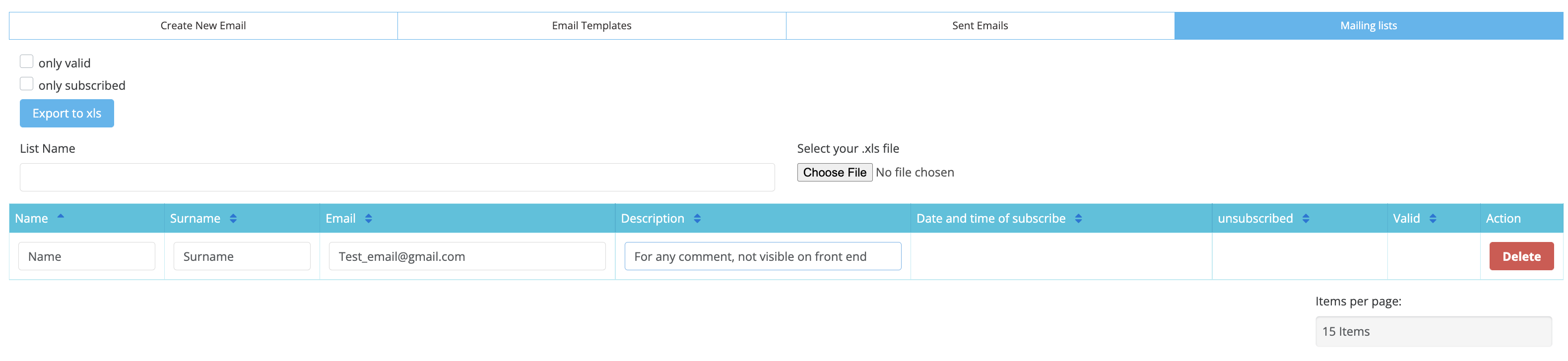
In the above image you can find the example of adding a new contact, the Name, Surname, and Email should be indicated. The description column can be used as an internal comment field, information from it will not be populated on the platform. The information in other columns will be created by the system automatically.

Required fields in .xls file are Name, Surname, and Email, other fields like- Description, Date of subscribe, Time of subscribe, Subscribed, Valid - get generated automatically after upload.
Barcode, QR and print badge and Activation Link variables will only be fetched email if the account already exists in the platform; otherwise, these details won't be shared with a custom list users that don't exist, and the variables won't be pulled.
If the Activation link variable is used for uploaded participants on a private event, the user will be directed to the registration page. Only approved accounts in a private event will be sent an email - unapproved accounts will not an email.