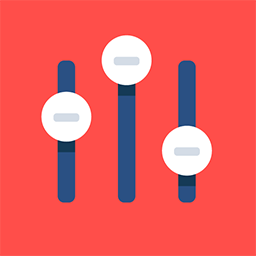How to add Sessions to your schedule and Sync with External Calendar
Sessions can be used for a variety of purposes, such as online training, product demonstrations, marketing events, and conferences.
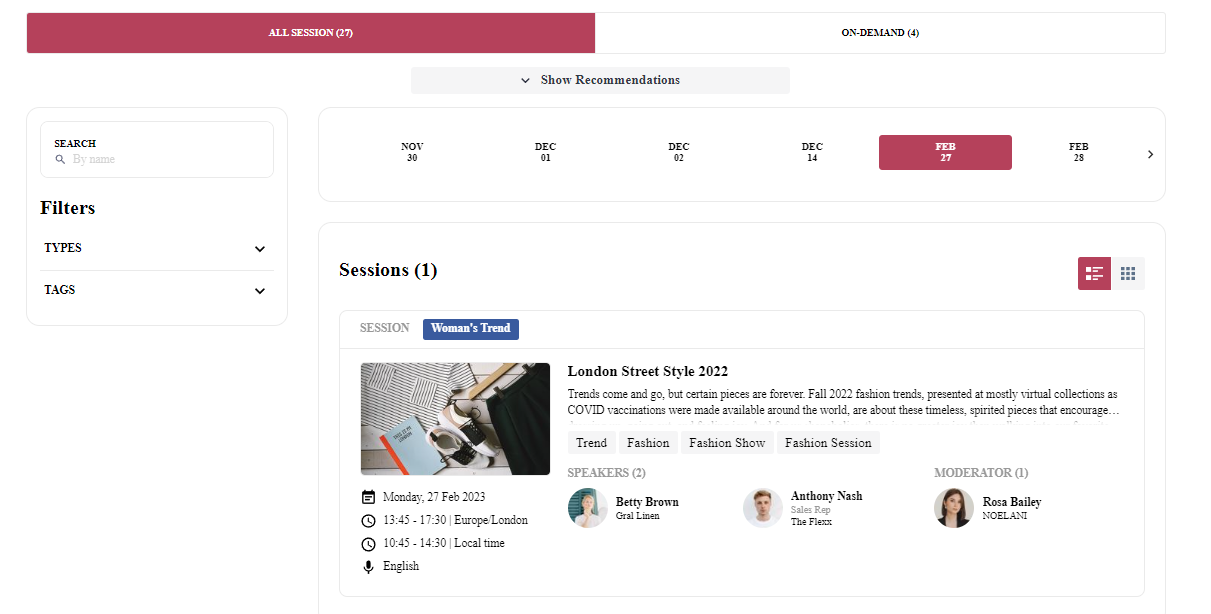
Sessions page front-end view
On the front end, we have 2 tabs for session All Session and OnDemand Session
All Session: This page list all the types of session added to the event, like online session, session happening onsite, and hybrid session. These sessions can be attended by the user at the session time/schedule. The online room for the session get enable only 10 minutes prior to the session time
On-Demand Session: These are the recorded sessions that are available to the user to be watched at their convenience.
Users can add the sessions to their schedule and will be notified 10 minutes prior to the start of the session.
Adding Session to My Schedule
Go to the Sessions on the website and click on +My Schedule tab for that session to add it to your schedule. The user may then view all of the planned sessions under the Networking → My Schedule page.
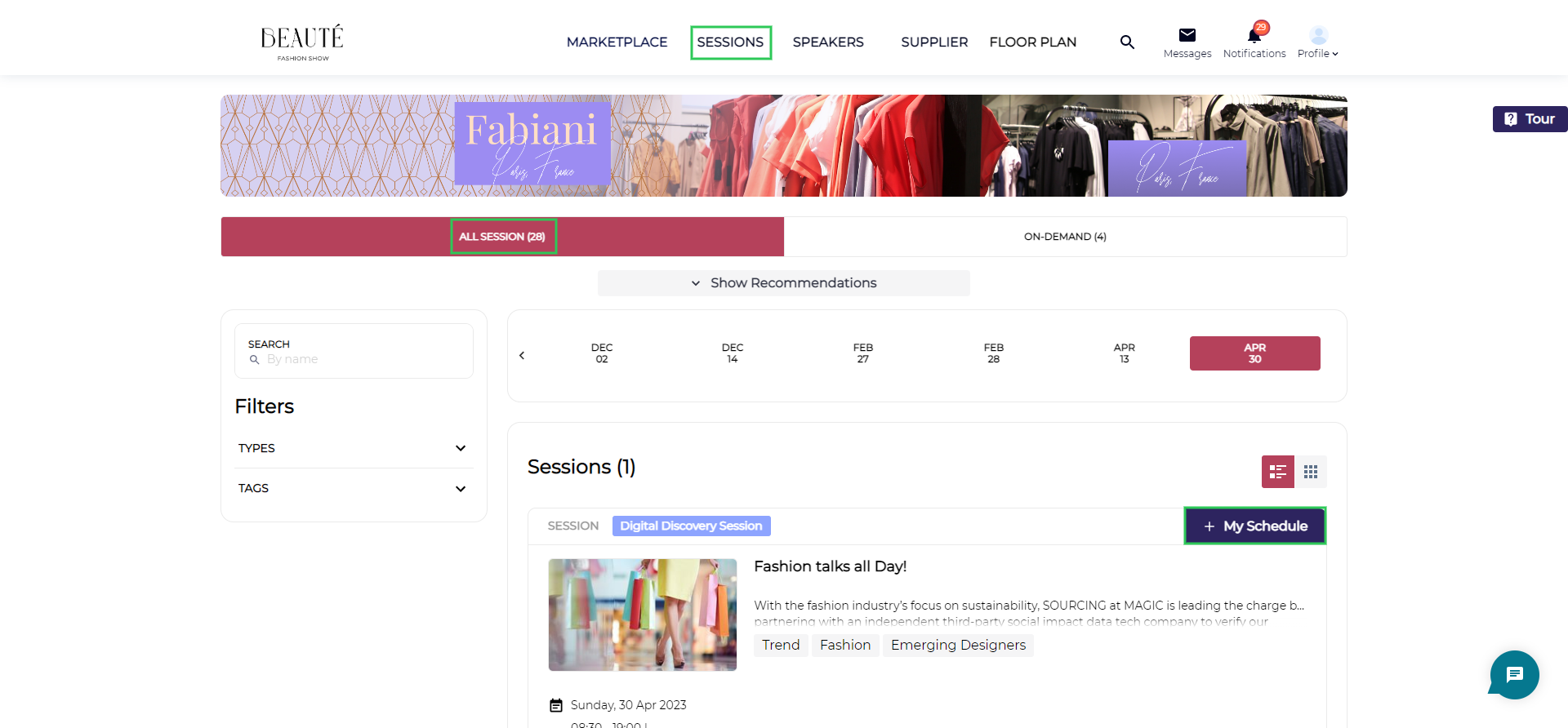
Session Page
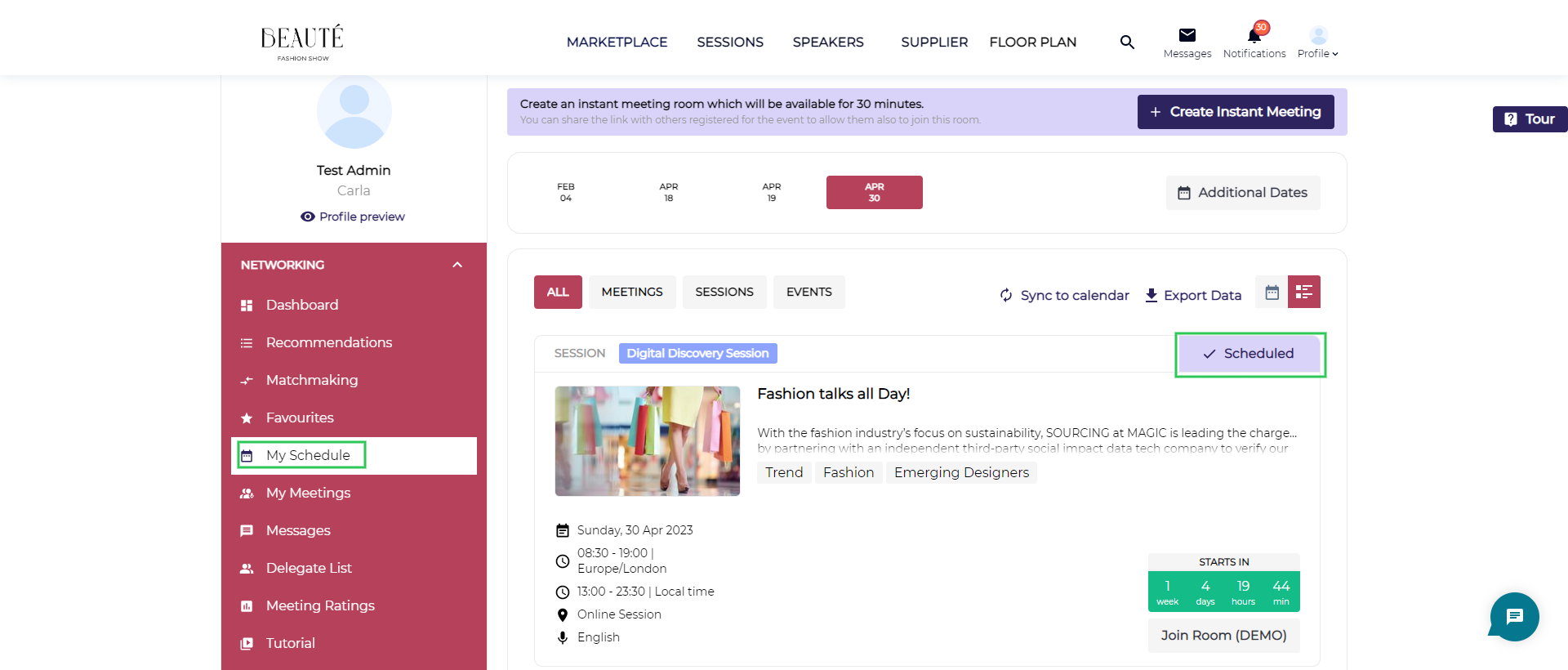
My Schedule that shows scheduled sessions and meeting
Users can sync the external calendar with Expoplatform calendar
Front-end experience:
When navigating to their “My Schedule” page, the user will be presented with a “Sync to calendar” button on top of his Schedule:
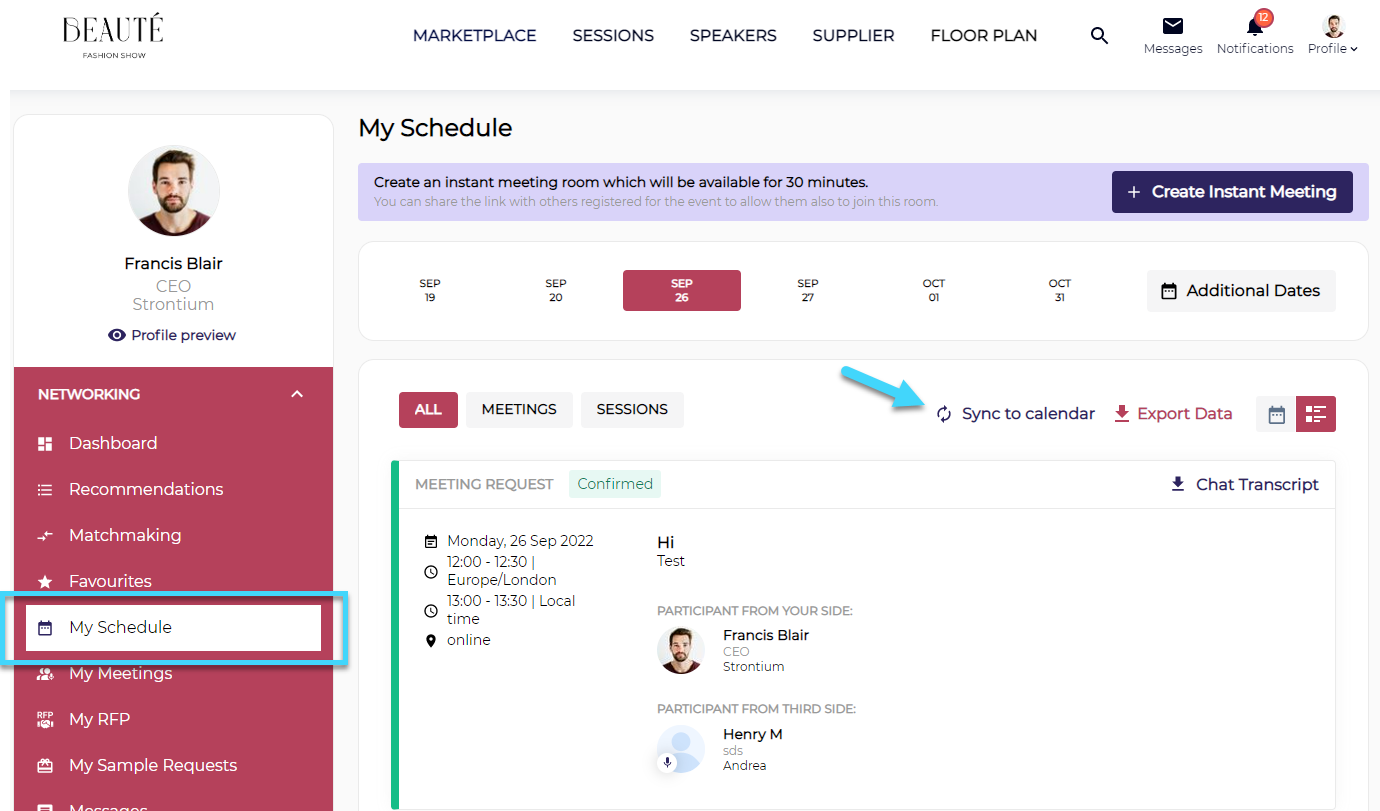
By clicking on this a pop-up will appear, presenting the ability to sync to Google or Outlook Calendar:
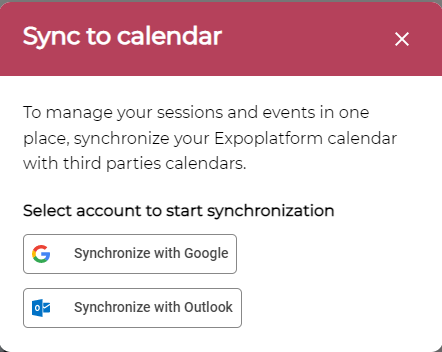
Synchronize with your external calendar
By clicking on the Google or Outlook buttons, the user will be required to sign in in order to grant authorization, for the syncing to happen:
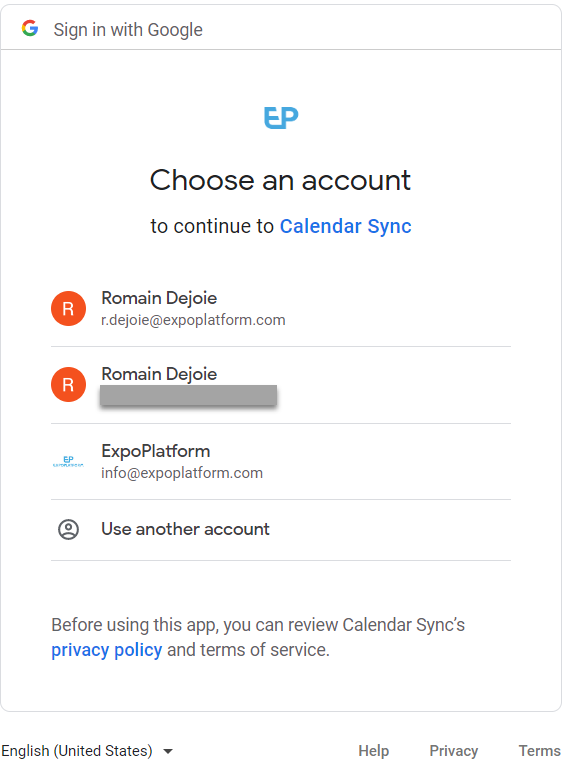
As a result, all the bookmarked sessions and confirmed meetings that were in his ExpoPlatform calendar by the time he did the sync will be pushed into his external calendar:
Example for the session:
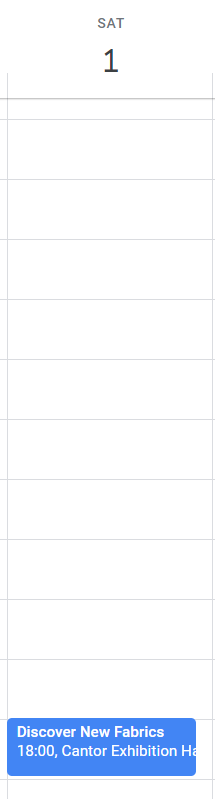
Example for a meeting:
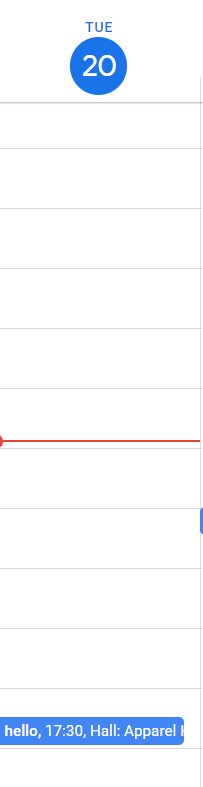
The meeting will contain the title, participants' names, time, location and description included by the requester.
Online meetings do not include the link to the session for now and should be joined from within the app.
If the user gets more confirmed meetings and bookmarked sessions and he wishes to update his external calendar, he will have to repeat the process, by clicking on the “Sync to calendar button” in order to push his newly added events.
While using the functionality, the user will see within the pop-up what calendar app has been granted access to, along with the last synchronization date:
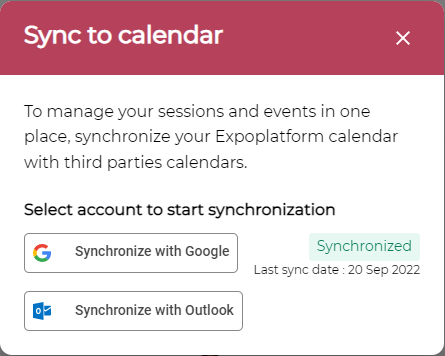
Similarly, it will work in Mobile Applications, when the user navigates to my schedule in the top right corner, they can see the icon to sync the meetings and sessions.
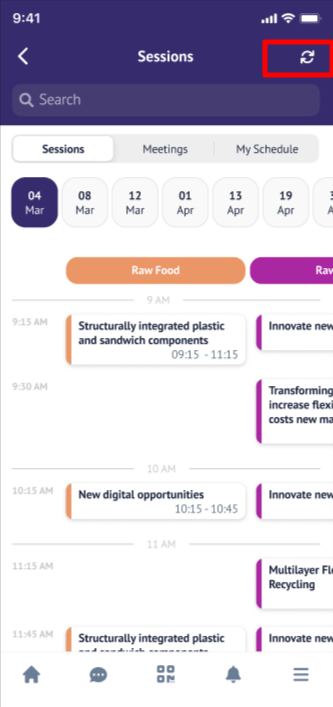
The rest will be the same as the web version.
If the local time display is enabled for participants, the session will show the user's computer local time. If the local time reflects a date change, it will be highlighted in red with a warning symbol.
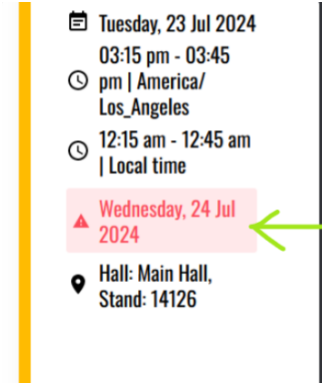
Session Timing details