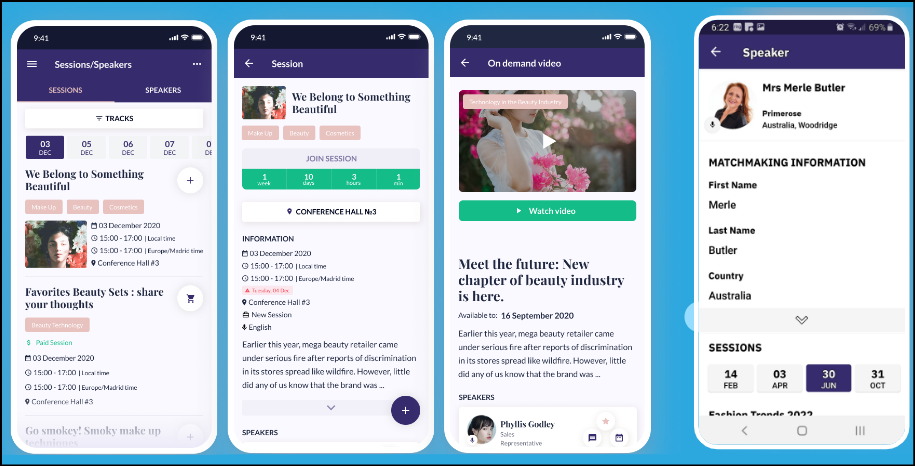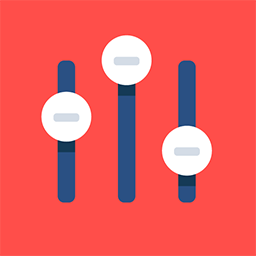Session and Speaker Profile: Mobile App
This page lists all the session and speaker details of the event. Users can filter out the data based on dates, tracks, tags and other filters added to the event. This tab has 3 sub-tabs
Steps to view and join a Session
To access the session information click on the burger menu and navigate to the session page/tab
The page will show the details of all the online and onsite sessions list datewise in ascending order of date
To view more details about the session just click on the session name, it will show the details of the speakers, session date and time and a countdown stating when the session will start
Click on Join Room to join the session, The Join Room button is enabled 10 minutes before the start time of the session
To further refine your search, you can utilize the "Filter" option located at the top of the app screen.
Click on the "Filter" option, and then select the desired categories and options that meet your specific criteria to narrow down the results.
Select the "On-Demand Session" tab to access all on-demand sessions.
Click on the session name to access additional details about the session.
To watch the recorded session, click on the "Watch Now" button.
To exit the session, click on the "Exit" button located in the top right corner, and then click "Done" to return to the session.
Users can designate any session as a favourite/scheduled by simply clicking on the star icon.
How to view and schedule a session
How to view Speaker Details
To reach the speaker list or page, there are multiple ways to do so. You can either go to the burger menu and select "Speaker," or access it directly through the homepage. Another option is to go to "Sessions" and then select the "Speaker" tab.
Once you're on the Speaker List or Page, you can click on a speaker’s name to access more details about that user.
If you wish to request a meeting or send messages to the speaker, you can do so by clicking on the respective "Meet" and "Message" icons.
Users can designate any speaker as a favourite by simply clicking on the star icon.
You can also sort the entire list in ascending (A-Z) or descending (Z-A) order, and the sorting is based on the last name.
For more refined searching, you can utilize the "Filter" option located at the top of the app screen.
Click on the "Filter" option, and then select the categories and options that align with your specific criteria to refine the displayed data.