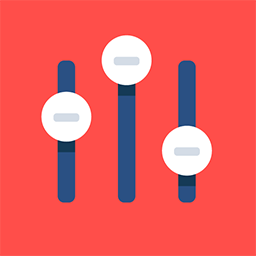My schedule: Visitor
My Schedule is an essential part for a visitor to book meetings with an exhibitor/visitor of his/her interest. The scheduling and booking tabs allow a visitor to book and view previously booked meetings.
My schedule - This section allows users to view all their meetings and sessions scheduled during the entire event cycle.
The user has the option to download the schedule/agenda in either Excel or PDF format. The file contains details like the Participants' Name, Company of the participants, Location of the meeting, Date & Time, Type, Subject and user details.
In addition to this information the schedule download file can also contain the fields from the registration pipeline if the attribute Include in Download Schedule is enabled for that field under Registration Settings → Visitor/Exhibitor Pipeline → System/Custom Field
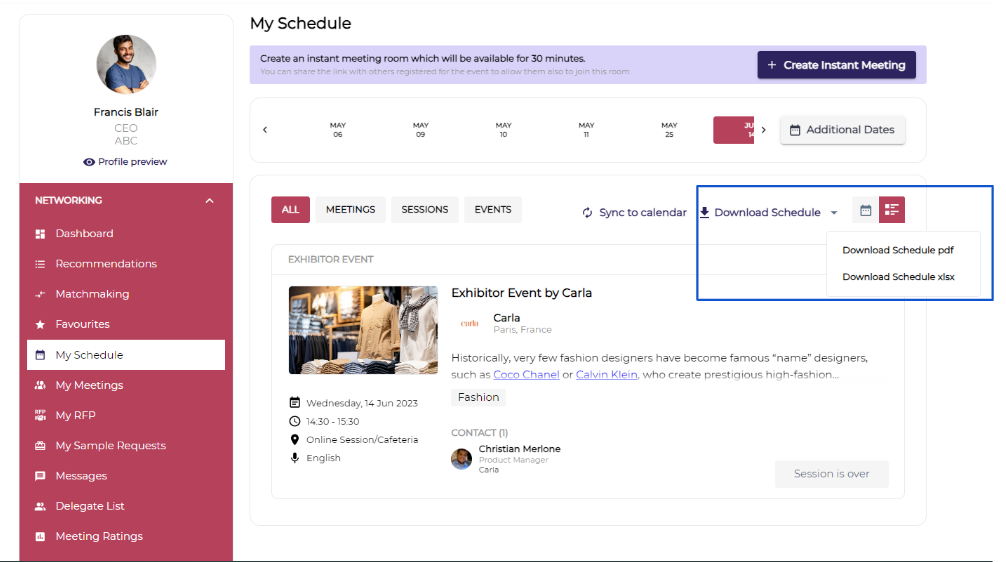
List View
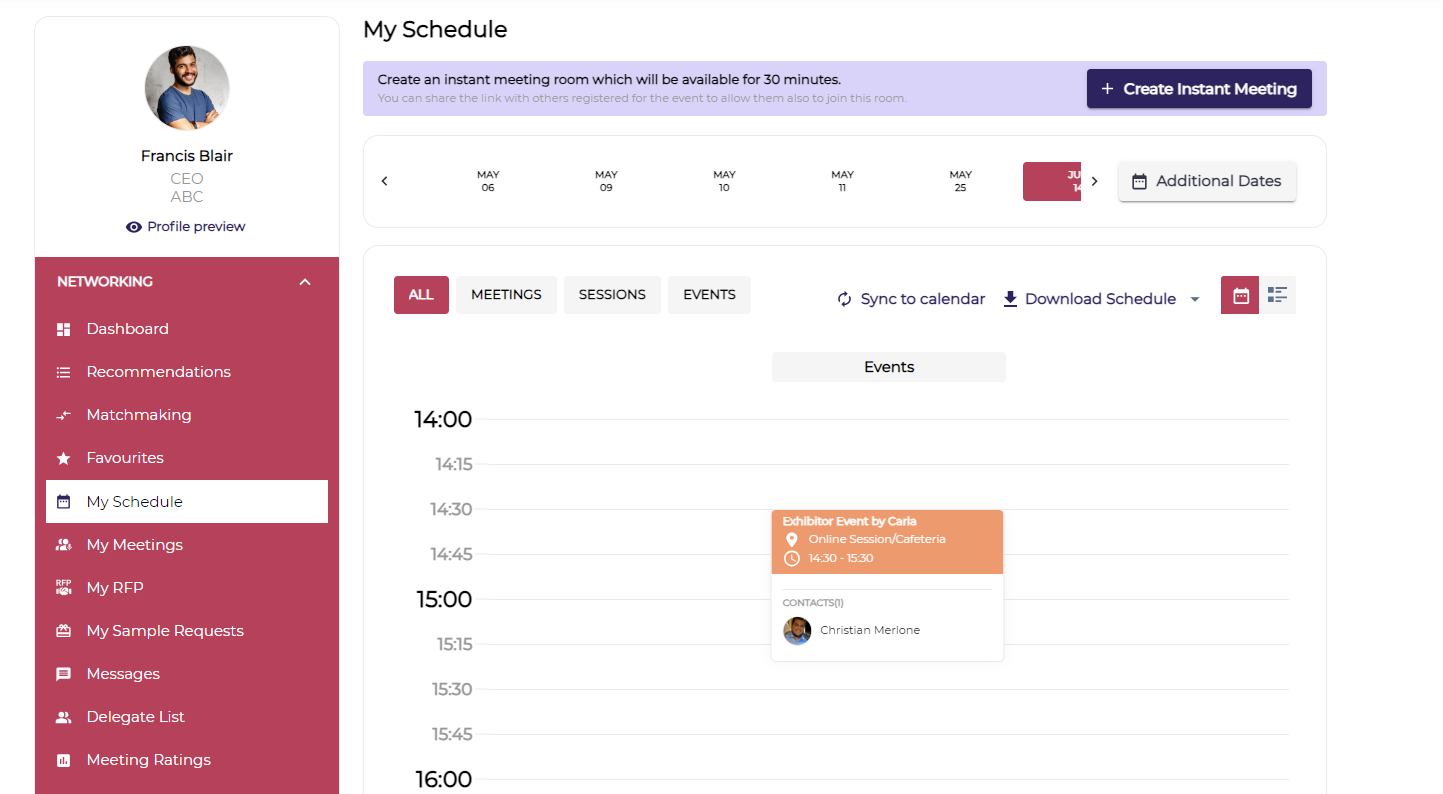
Calendar View
Add Blocked Time
Users can now block time for which they are not available for the meeting from their profile on front end.
When other users are trying to book a meeting with the user then these time slots will appear blocked/unavailable to schedule a meeting
Under Networking → My Schedule → Add Block Time button, allows the user to block certain times for the day when they are not available for the meeting.
Users can add the Title, Description, Date and Time while adding block time to their schedule.
When a user adds/updates blocked time in his personal Schedule, if the time slot is already blocked (even partially), an error message "Selected time slot is already blocked by other activity. Please select another date and time." will appear as the user clicks "Save" button.
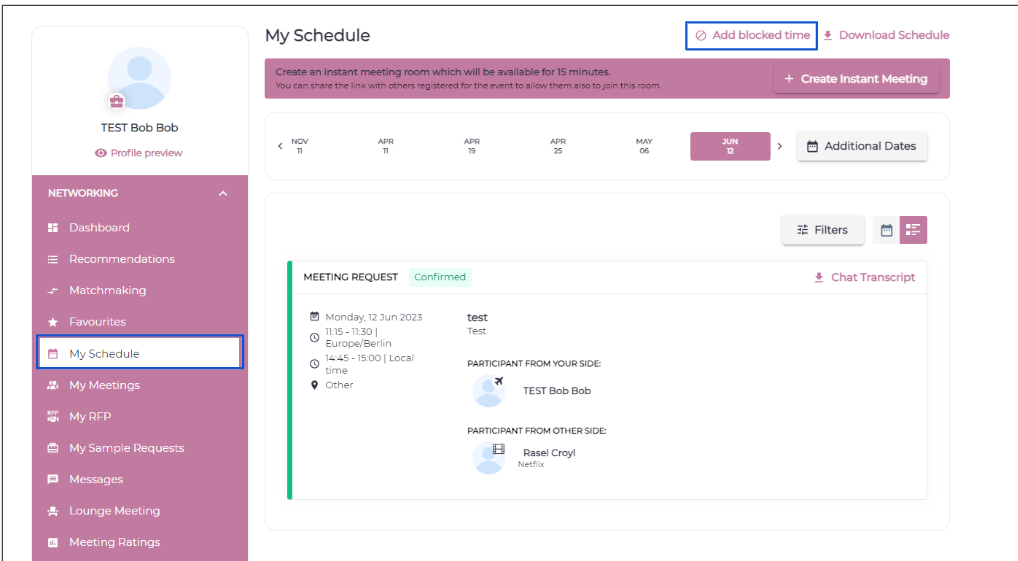
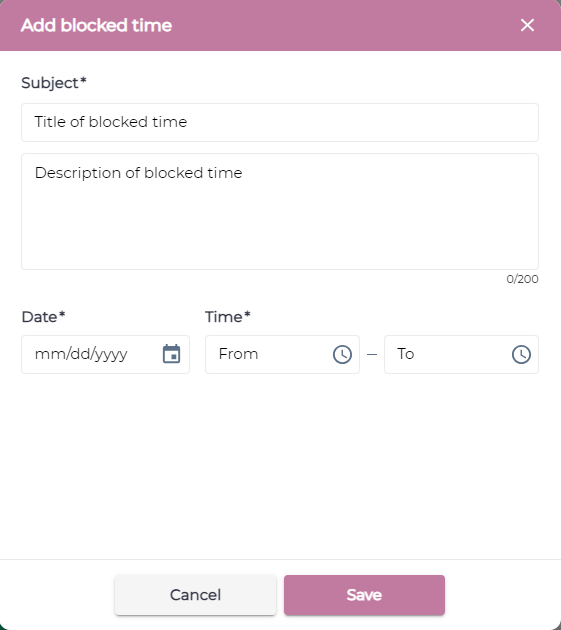
The user's blocked time details will be displayed under My Meeting and My Schedule tabs, from where they can Edit or Delete the details as needed.
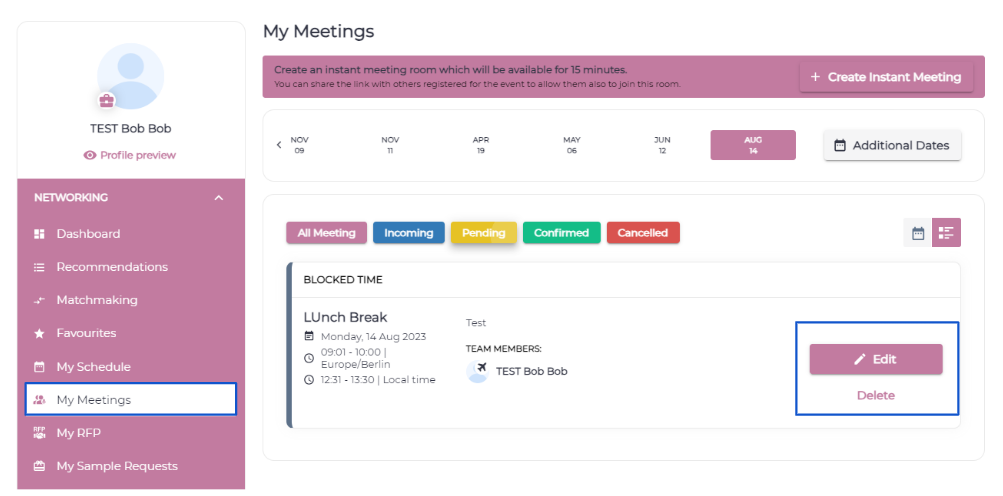
List View
Calendar View
Schedule Session: To Add any session to the schedule, navigate to the session page, it will list all Sessions → Click on My Schedule to add the session to their schedule
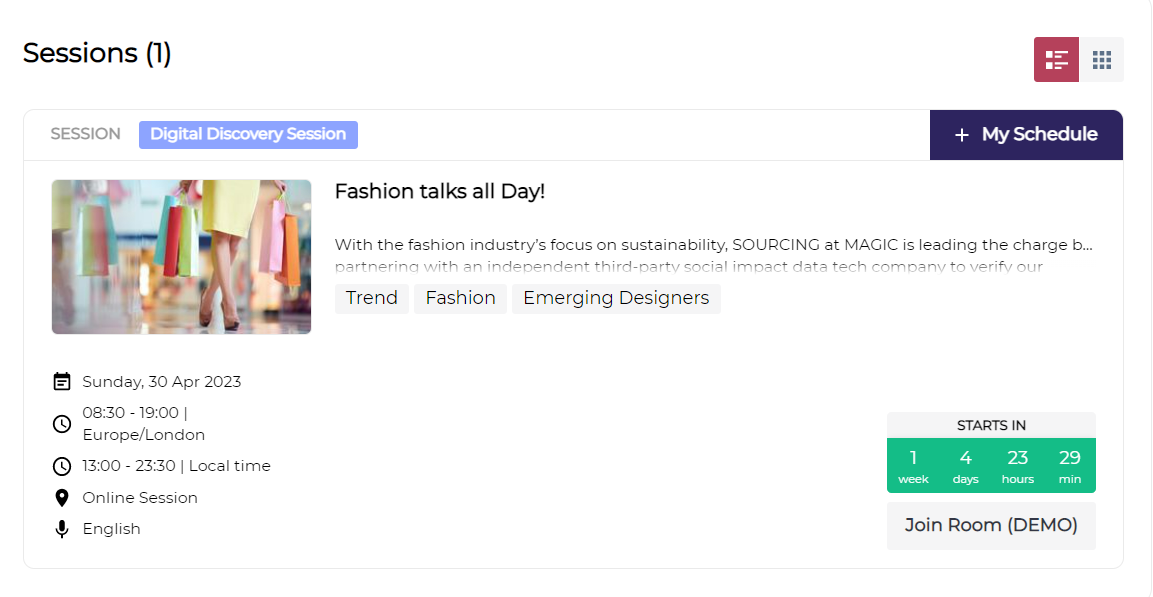
Session Page
My Meetings: This tab shows the list of all the incoming, pending, confirmed & cancelled meetings.
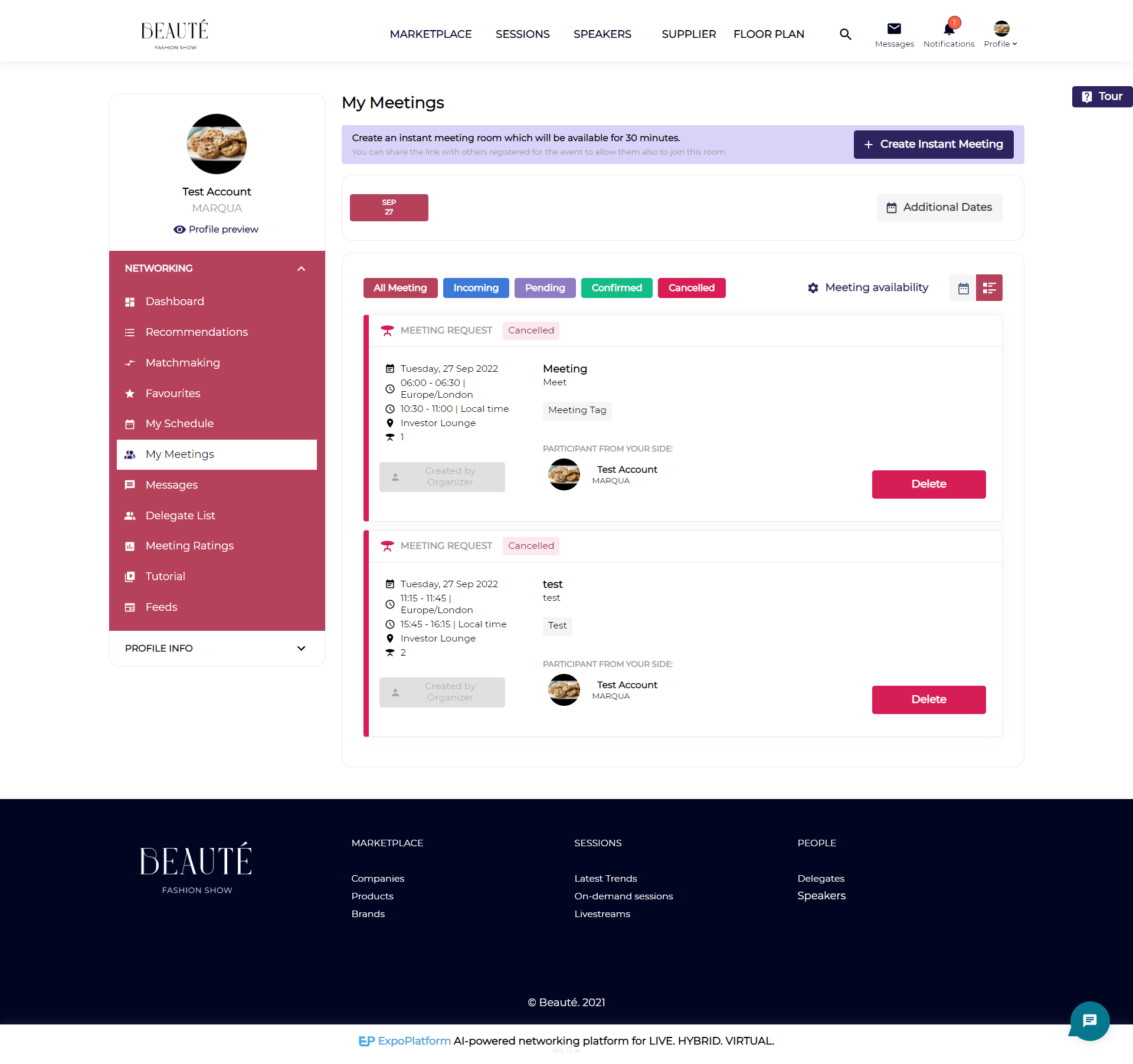
My Meeting Page
While Rescheduling Meeting
On the “Date & time“ step the current meeting date wil be openned and the current meeting time will be preselected by default
While rescheduling a new text line added with new dates “Your meeting is from time(xx) to time(xx) on Date(dd)
You can also join the session/meeting for a quick check via the option JOIN ROOM( Demo) before the actual meet/session starts.
My Basket - From here a visitor can view or edit items added to the basket.