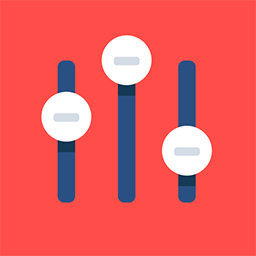Enter the Virtual Room
This article explains how a user can use various features available in the virtual room.
There can be a maximum of 250 participants in a meeting room with 16 video tiles displayed at a time and the speaker screen in the centre which can be adjusted for screen size.
Tabs: Grey = OFF & Green = ON
The first tab is related to your Speaker setting, With a single click, you can toggle it ON/OFF
The second tab is related to your Camera settings, With a single click, you can toggle it ON/OFF
The third tab is related to your Microphone settings, With a single click, you can toggle it ON/OFF
The fourth tab allows you to share your screen, With a single click, you can toggle it ON/OFF
The fifth tab allows you to leave the meeting

The same can be done at the time of the device selection screen. (Green)
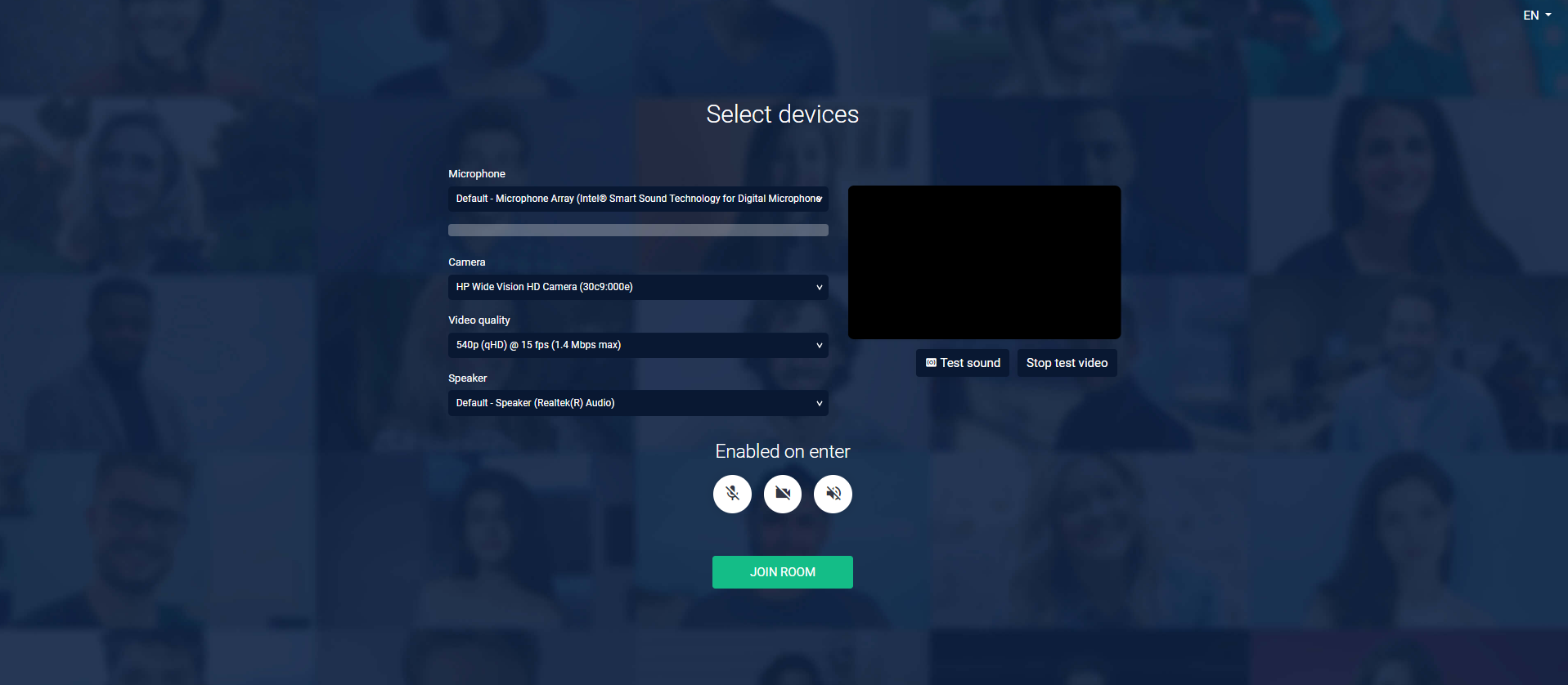
Sharing your screen:
On the bottom right corner of the screen, you will see five tabs. The second last tab depicts a screen, when clicked on it will allow you to share your screen.
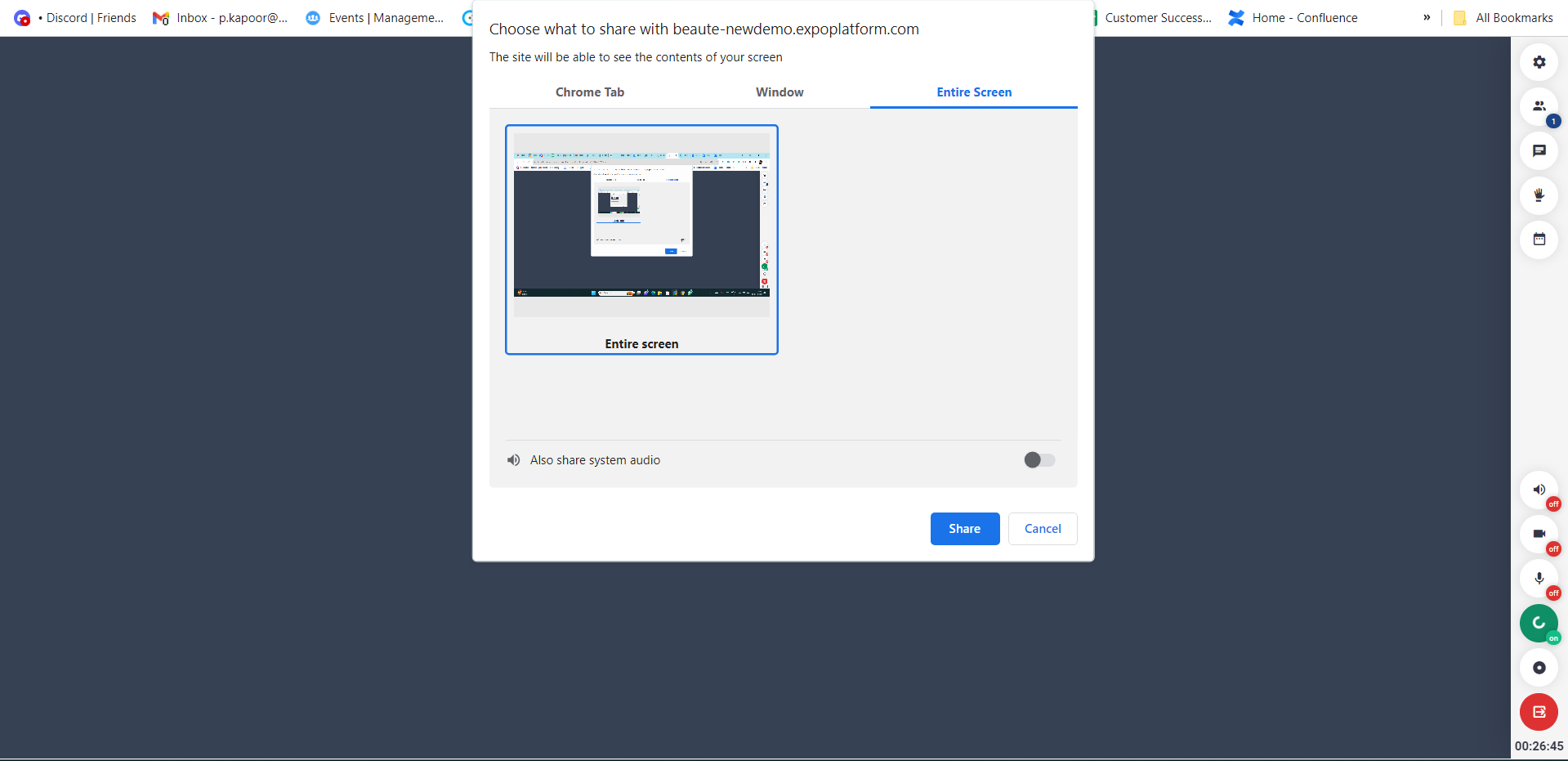
Enabling Screen Share
When a participant is sharing his/her screen then for the rest of the participants the screen share option will be automatically disabled.
Products, Participants and Live Chat: On the right-hand panel you have a number of icons:
Settings: From here you can toggle ON/OFF - pop-up notifications, title settings and different room views.
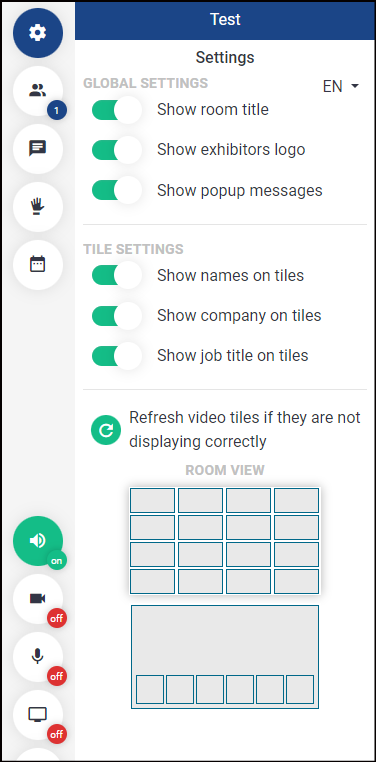
Participants: Can view the list of active participants list in the meeting
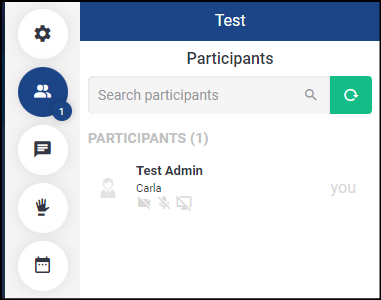
Chat: you have a live chat option where you can see the messages exchanged during the meeting duration.
Products: you can view the products that you selected at the time of requesting the meeting that can be used as a part of the meeting discussion. By clicking on individual products you get directed to a Product detail page which talks in detail about product features and similar products from that exhibitor.
Marketing Content: you can view the marketing content that you selected at the time of requesting the meeting.
After the meeting is done, click on the Leave Meeting button to leave the meeting room.