Table meetings
This article covers how an organiser can view all the table meetings setup amongst the users.
Access table meetings
Go to Networking and Matchmaking → Table Meetings list
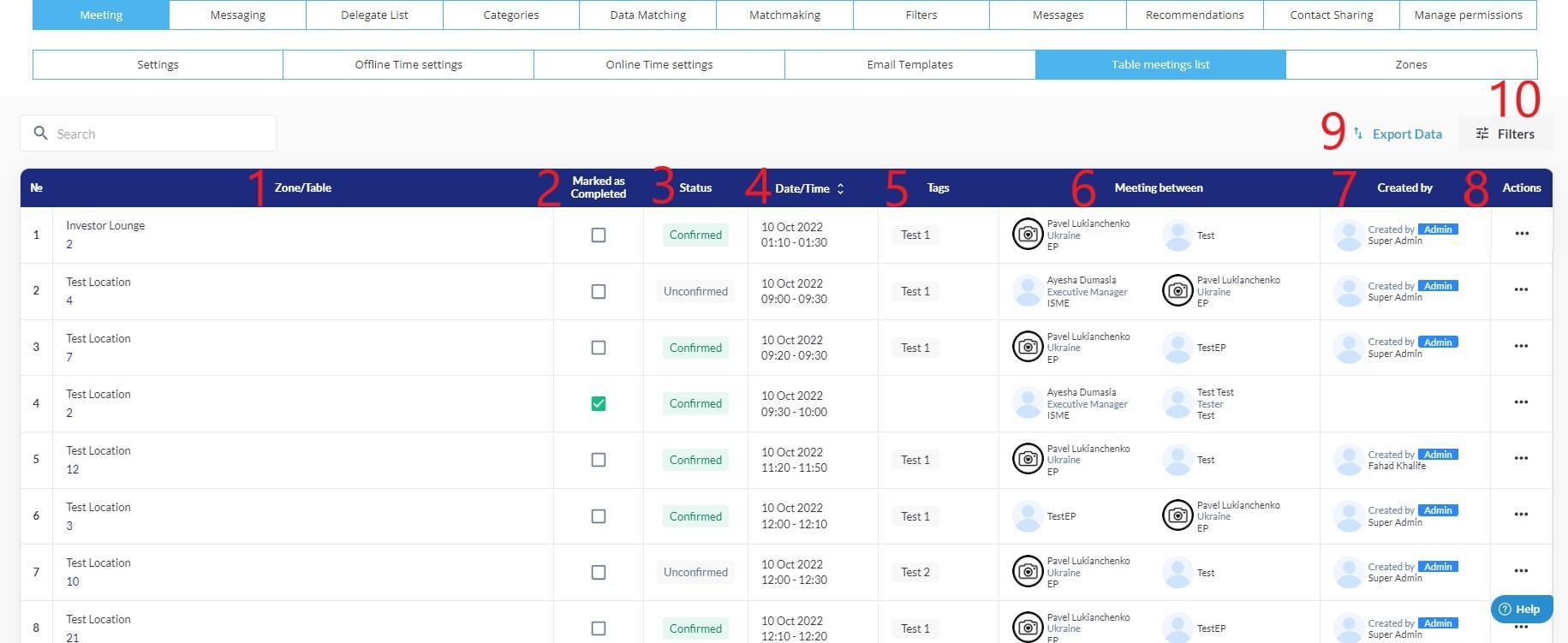
Table Meeting List
The location name and table number of the meeting
Mark as completed - by clicking here concierge will mark this meeting as completed.
Status of meeting (Confirmed, Unconfirmed, Canceled) (Please note that all meetings scheduled by the Concierge are automatically Confirmed. In case one of the parties will reschedule it, it will require the second party to accept those changes, meanwhile meeting will be listed as Unconfirmed)
Date and time of the meeting
Meeting Tag
Between whom and whom we have a meeting
Name of the concierge who created the meeting or no name in case the meeting was created by attendees
Actions
Export Data - creates Excel data file related to meetings
Filters
Table meetings needs to be enabled for each participant/exhibitor category to allow the users to book table meetings.
Table meetings should be avaliable for user if at least one of his categories has enabled table meeting option (for example it’s turned on for participant category and turned off for exhibtor category if account is a member - in this case user will have access to functional)
Admin Panel Settings: Registration Settings → Visitor → Participant Category → Click on Setting gear → Enable Table Meeting for that user category
OR if member
Admin Panel Settings: Registration Settings → Exhibitor → Exhibitor Category → Click on Setting gear → Enable Table Meeting for that user category
Actions
By clicking on Actions you will see the following options:
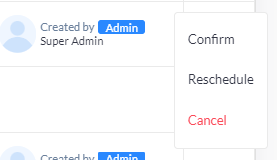
Confirm - will appear only for unconfirmed meetings, concierge may approve meeting by himself manually
Reschedule meeting - will land you on the Fill in meeting information step (5.3 Fill in meeting information)
Cancel - will cancel the meeting
Filters
By clicking on filters you will see the following options:
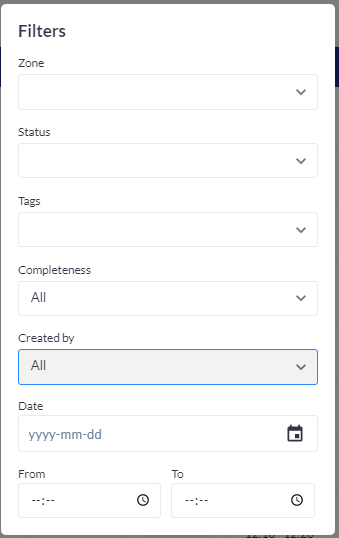
Filter meetings by Locations
Filter meetings by status (All, unconfirmed, confirmed, cancelled)
Tags
Completeness (All, completed, uncompleted)
Created by (All, User, Admin)
Date
Time frame
