Set up meetings
This article explains how an organiser can set Table Meetings amongst the users on admin Panel. To set up a meeting select Participants (Investors) or Exhibitors (startup) list first
Hit on the 3 dots button on the right side of the tab

Meeting Wizard will bring you to the setting up meeting step
Manage meetings will open a list of already scheduled meetings
Meeting Wizard button
Click on the Meeting Wizard button and you will land on the following tab:
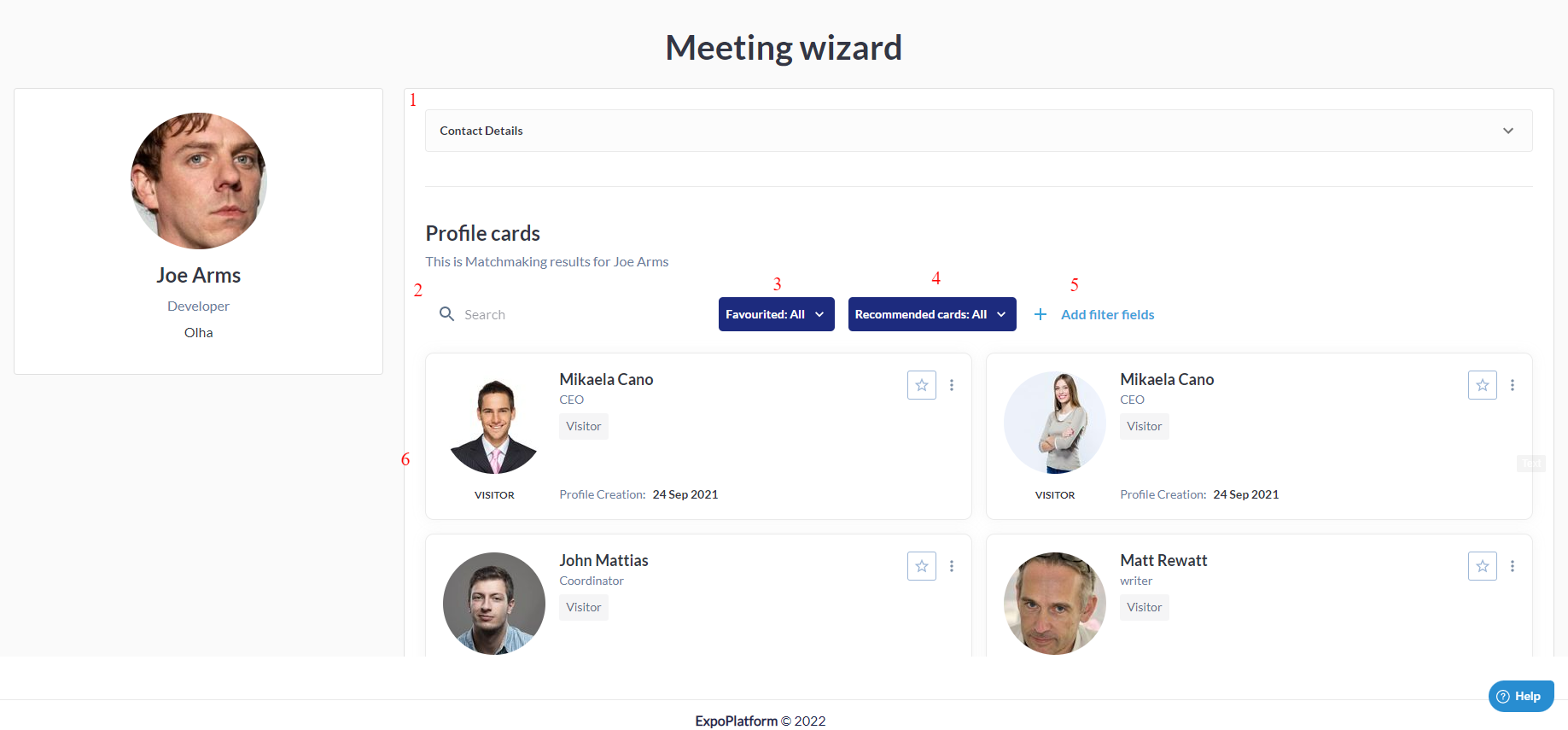
Meeting Wizard
Information related to the selected profile (for whom we are creating meetings)
Search (By Name, email, and company name if we are looking for startups)
Favourited:- This will filter the list on the basis of “favourite” criteria, by default it will show all the cards and then we have the option to filter the list as a favourite or not favourite by the user.
Add registration question filters
The number near the company name is the Matchmaking percentage.
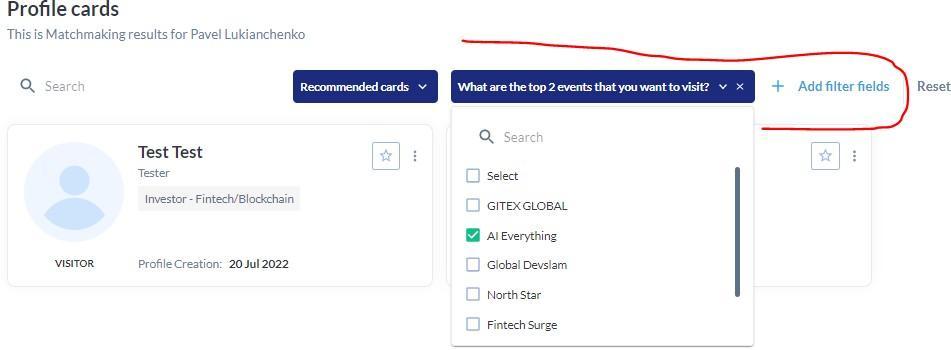
Filters by registration questions work the same as in the Participant/Exhibitor lists.
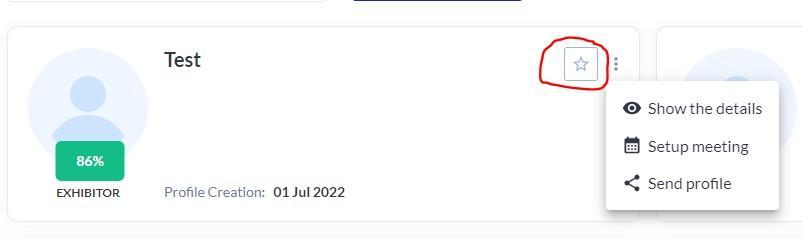
Additional Profile options
By clicking on the Star button you will add to favorites following profile (this will reflect on the front end)
Show the details - will open the card of the profile
Setup meeting will forward you to the setup meeting tab
Send profile - send an email to the person for whom we are creating meetings with the information about this possibly interesting profile.
Show details
By clicking on Show the details you will see the following card:
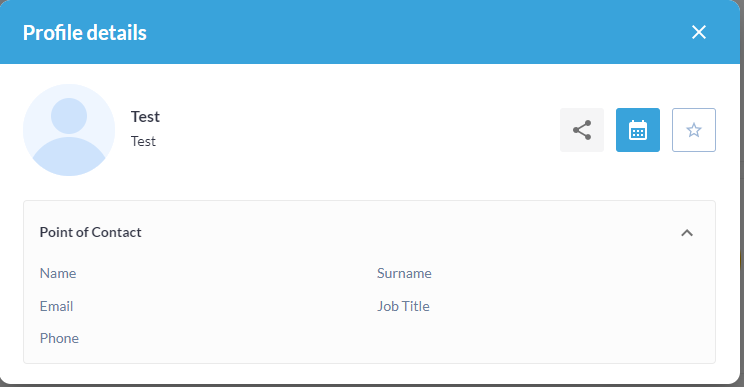
You will see in the drop-down information related to the selected profile which is populated from registration questions.
Also, you will see 3 buttons in the top right corner:
Send profile - send an email to the person for whom we are creating meetings with the information about this possibly interesting profile.
Setup meeting will forward you to the setup meeting tab
By clicking on the Star button you will add to favorites following profile (this will reflect on the front end)
Setup meeting
Click on Setup meeting button
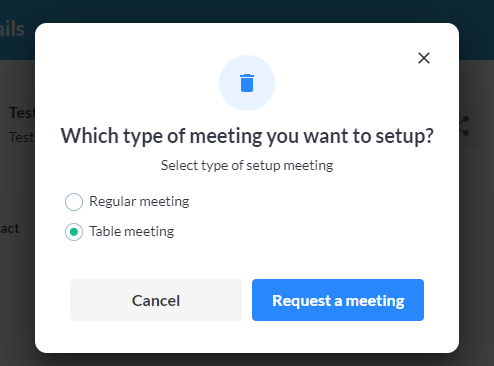
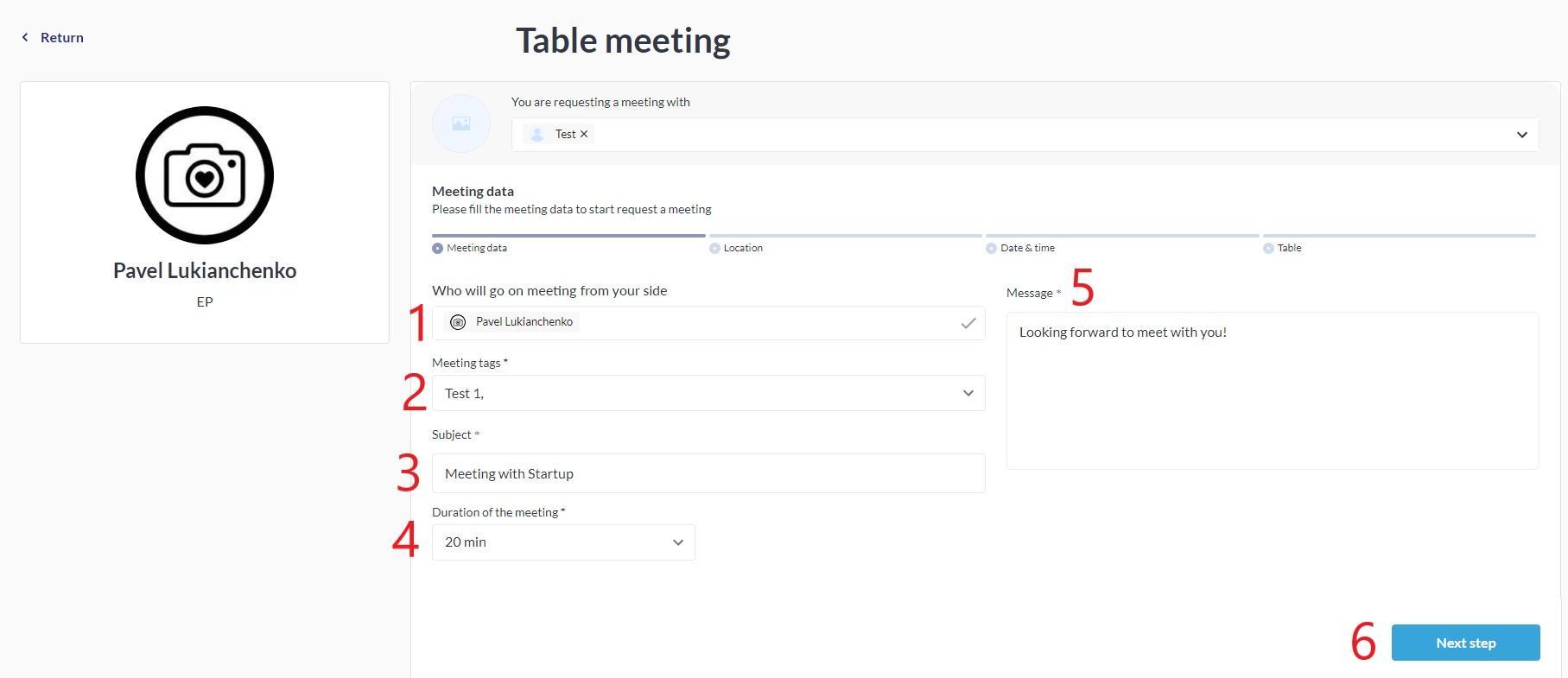
Setting Up Table Metting
Fill in meeting information:
Select who will attend the meeting (in case we are setting up a meeting for Startup - Investor, may have a couple of members (companies have multiple team members)
Select meeting tag
Indicate the subject of the meeting
Select the duration of the meeting
Type a meeting message
Click Next step
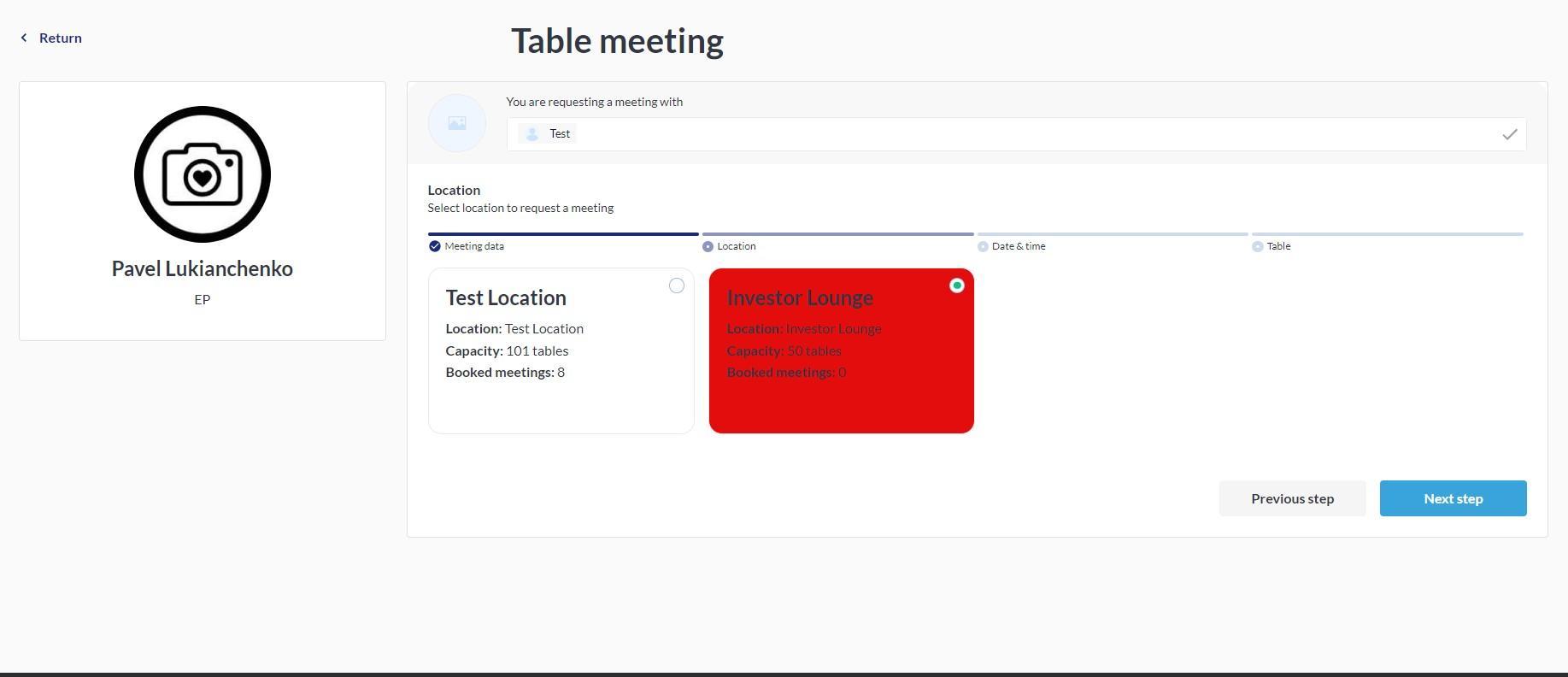
Select the Location (location) and click Next Step
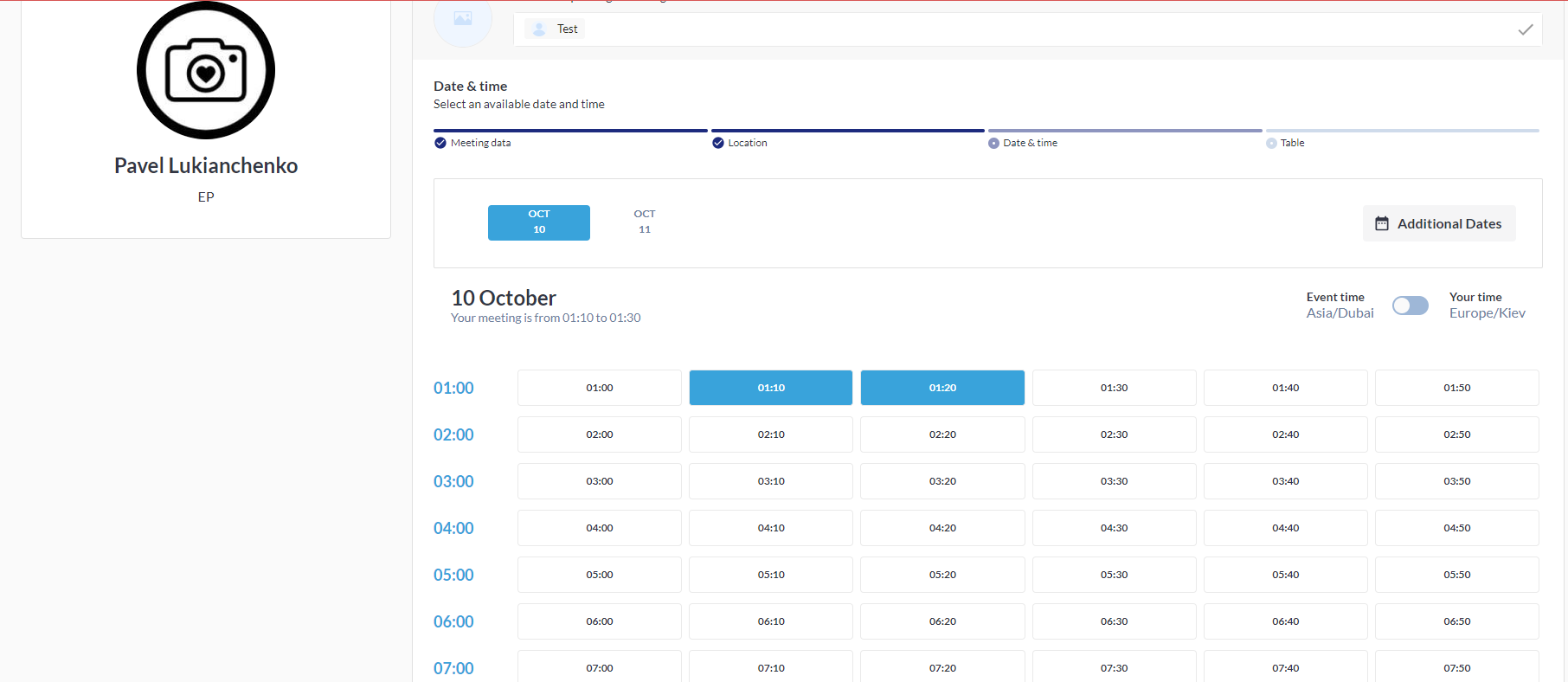
Select the Date and Time of the meeting and click Next Step
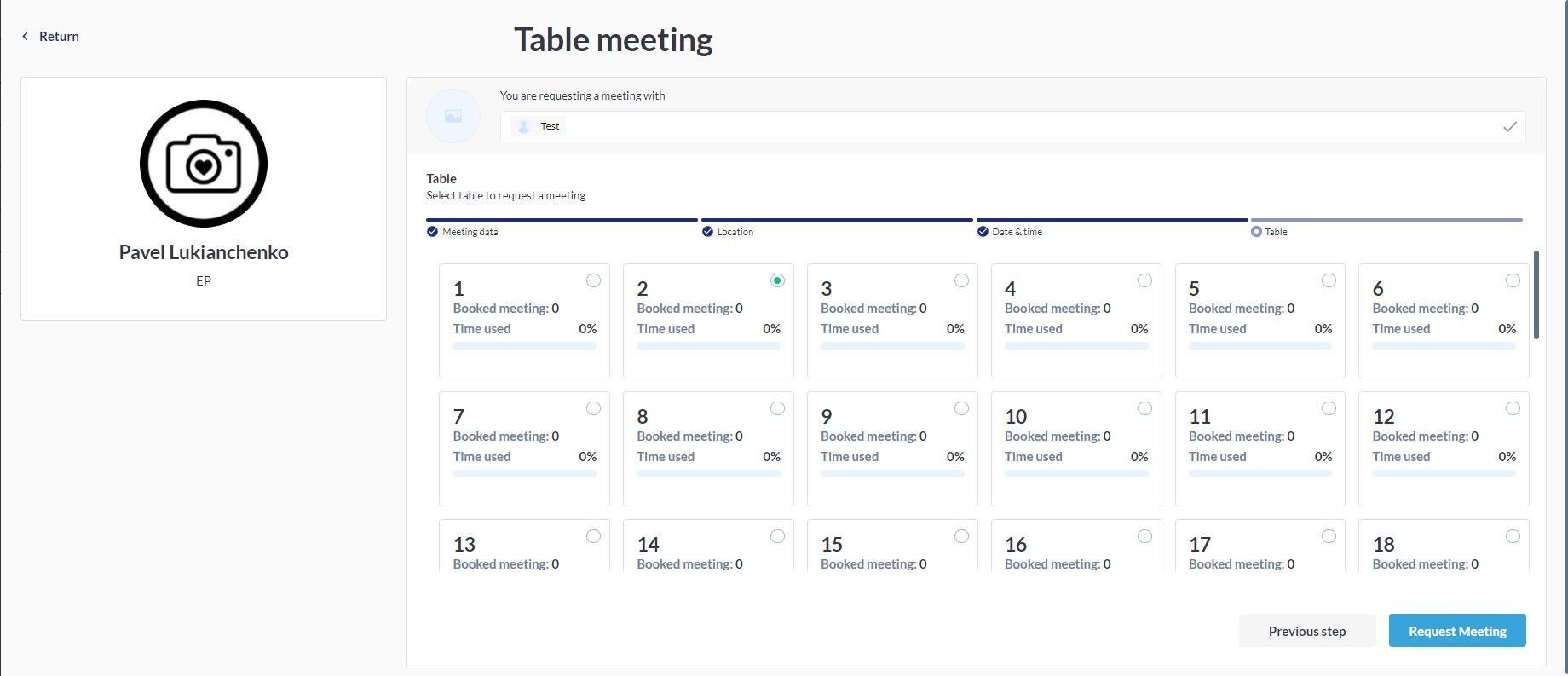
Select Table for the meetimg
Select a table for the meeting (you will see how many meetings each table already has and how much time from the provided time frame is already used on the particular table) and click the Request meeting button.
Once you have done that, an email template that the meeting was requested will fly to both parties and you will see the green notification message “Success” in the top right corner
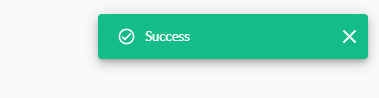
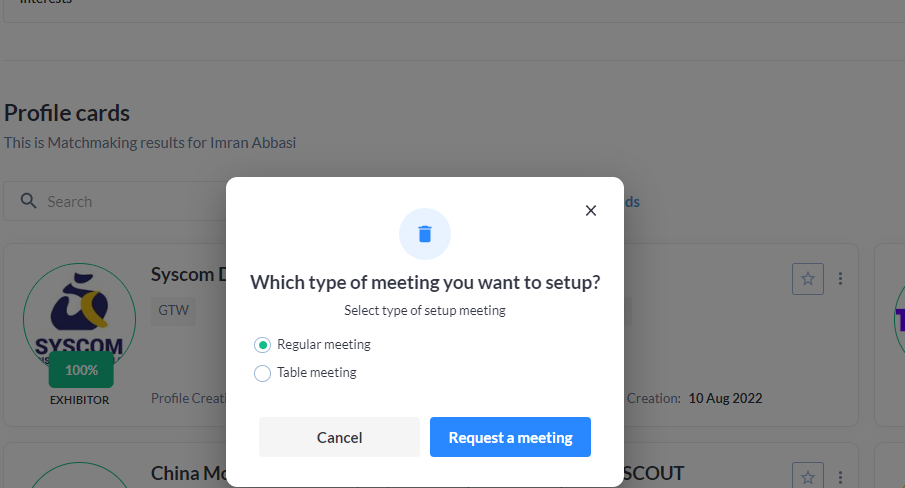
Select a type of meeting (Regular Meeting)
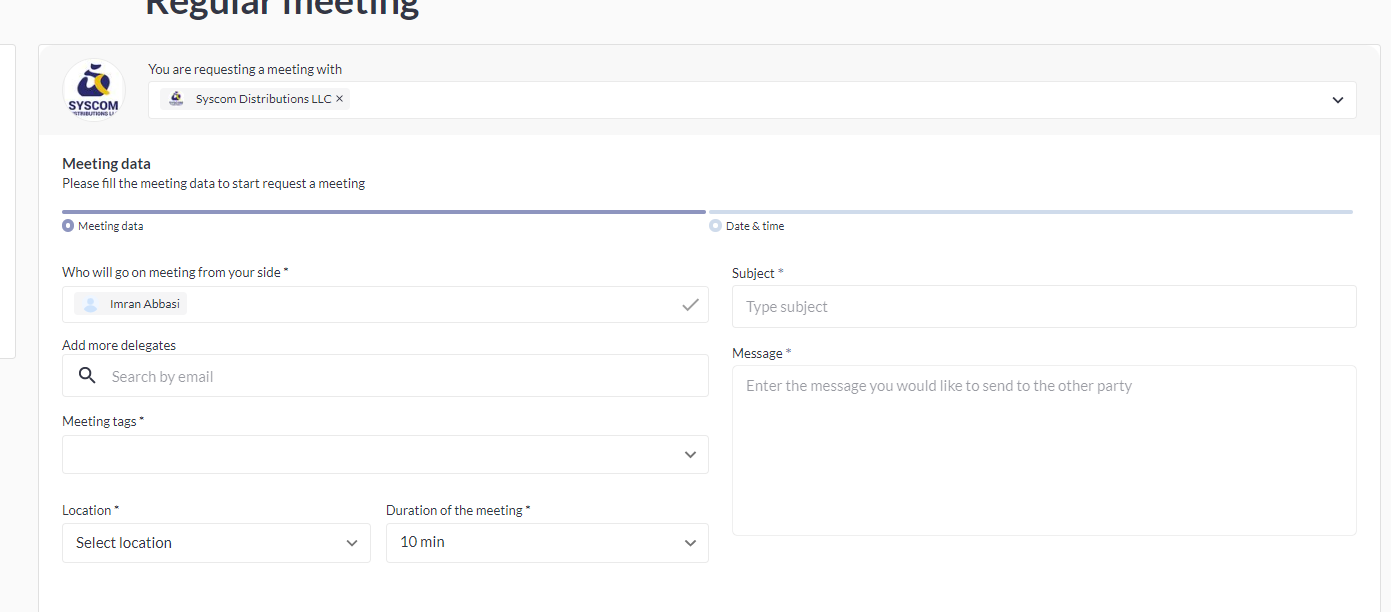
Adding Meeting Deatils
Select who will attend the meeting, multiple team members can also be selected
Select meeting tag
Indicate the subject of the meeting
Select the duration of the meeting
Type a meeting message
Add more delegates (by email), if needed for regular meetings
Click Next step
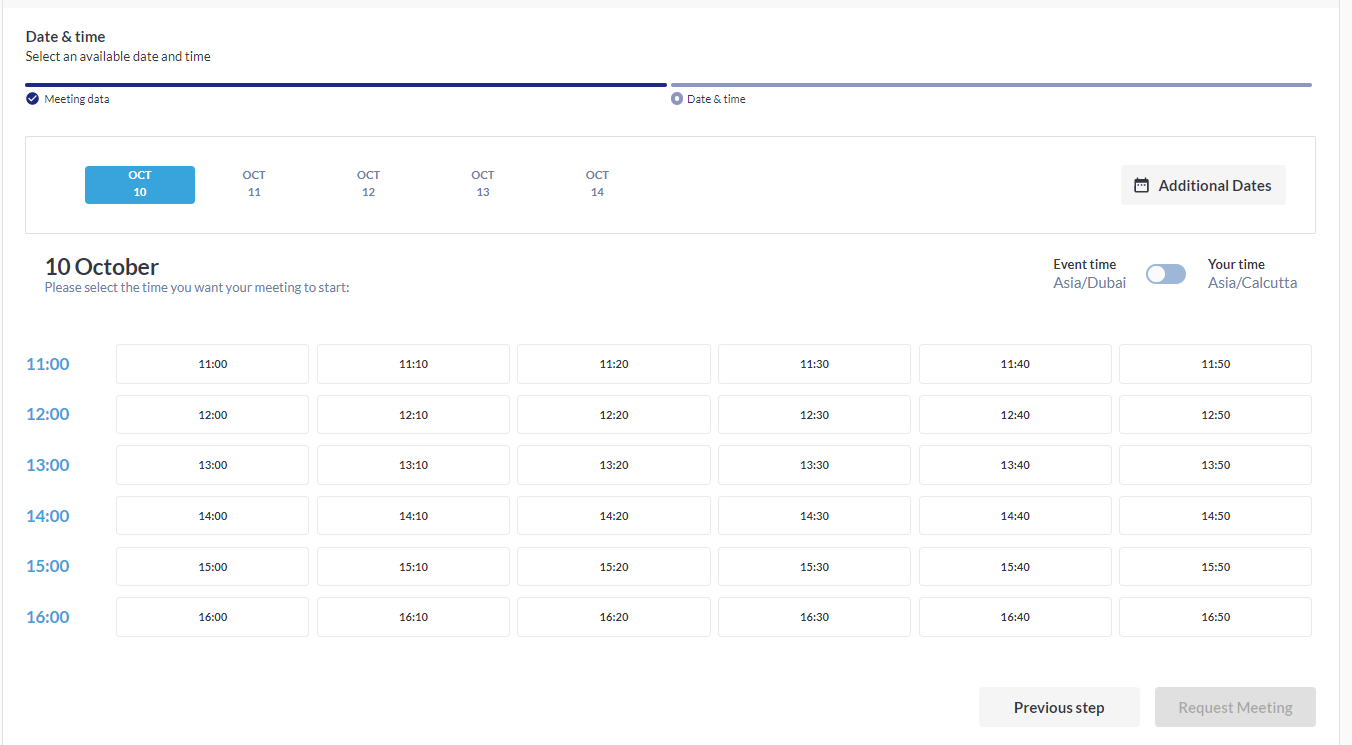
Select the Date and Time of the meeting & hit request meeting.
Once you are done, an email template that the meeting was requested will fly to both parties and you will see the green notification message “Success” in the top right corner
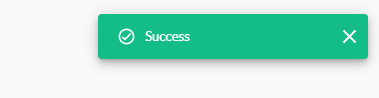
Participant name and picture on Meeting wizard page on Admin panel(/admin/visitors/meetingManage/XXXXX) is now clickable and will redirect to participant edit page on Admin Panel.
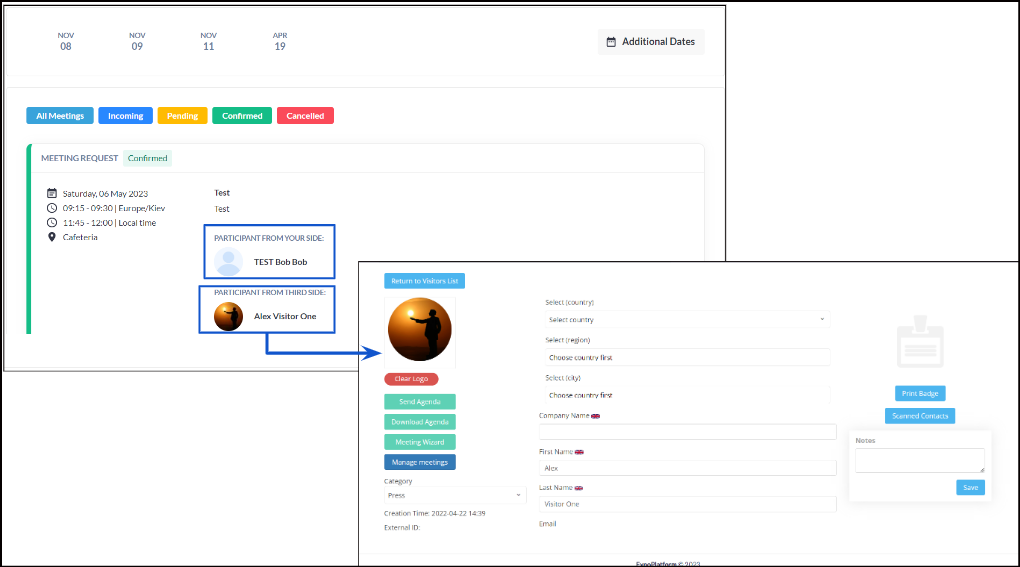
Admin Panel: Meeting Wizard
