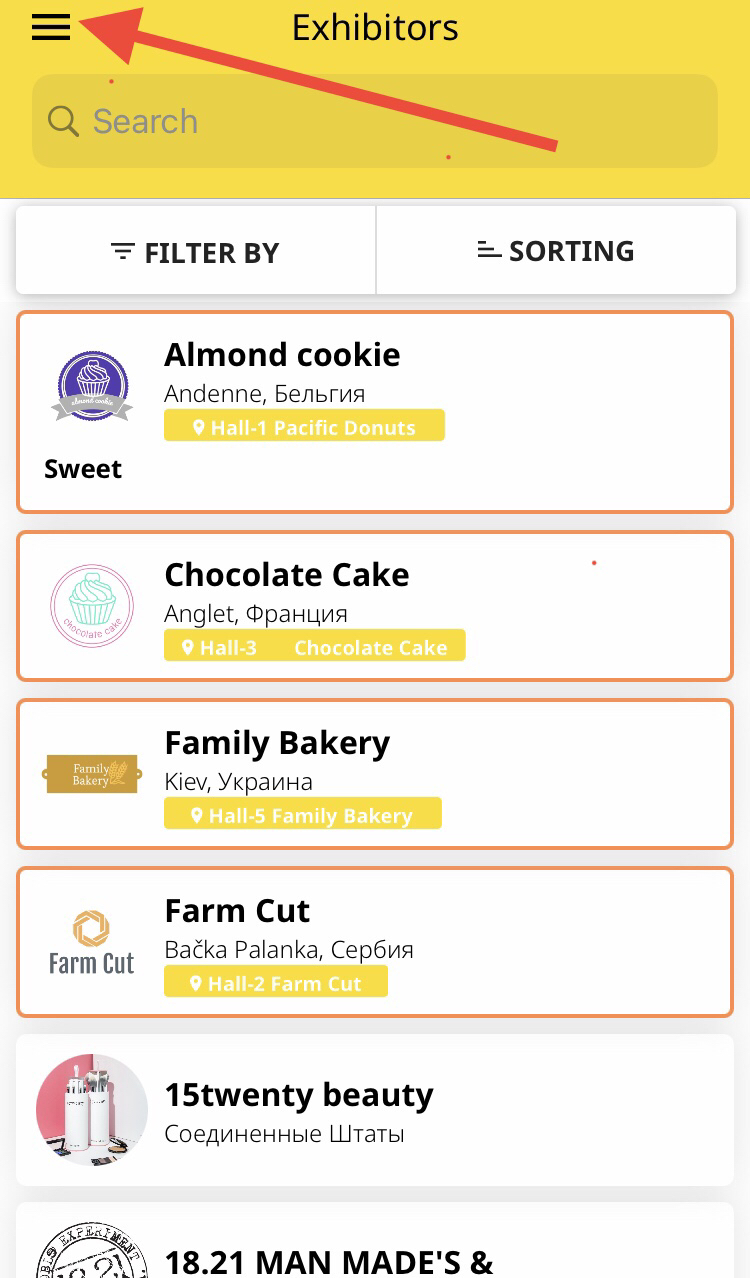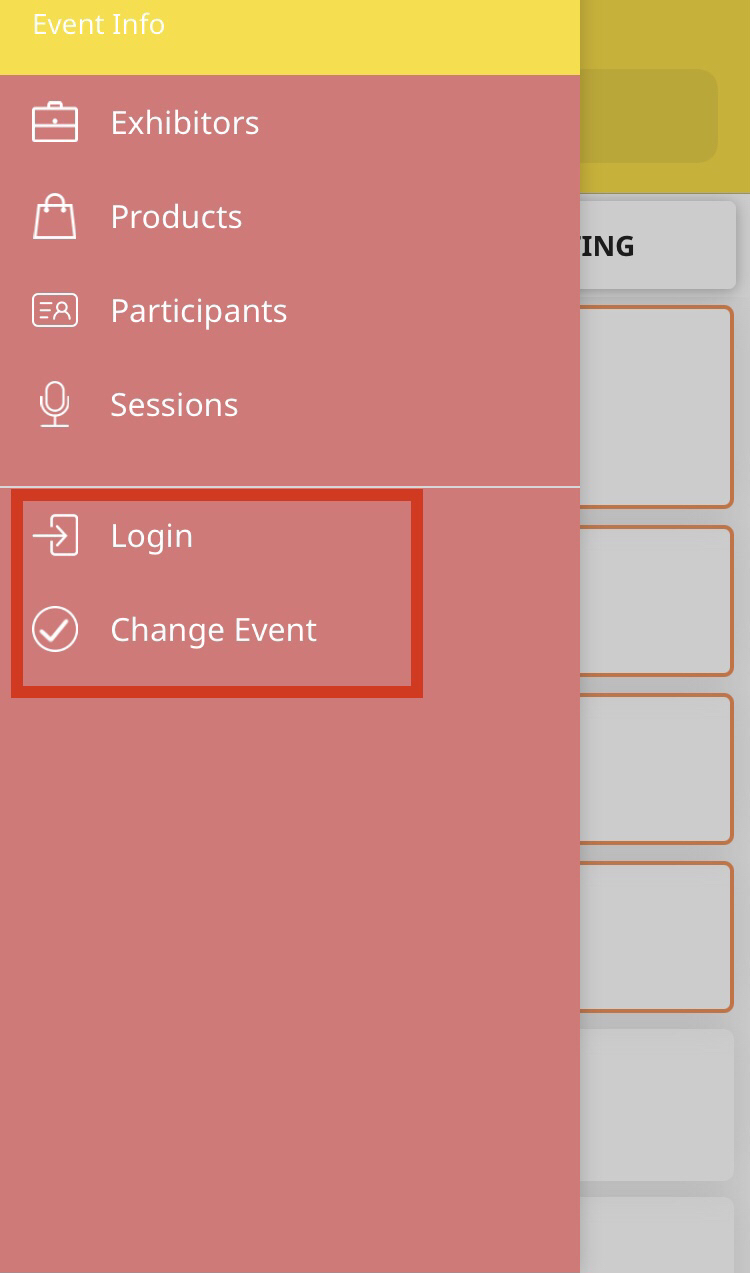Mobile Application: Multiple events
For the Multiple event application set-up, you need to take the same steps as for the Single event app. But there are a couple of differences in settings.
When selecting the Multiple events in the General module you get an option to select the event you want to include in the applications by the dropdown of the tags assigned to your events:
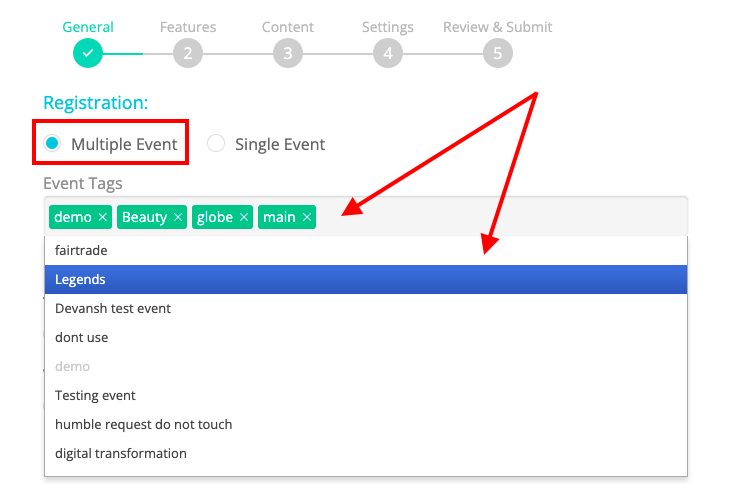
Multi Event App
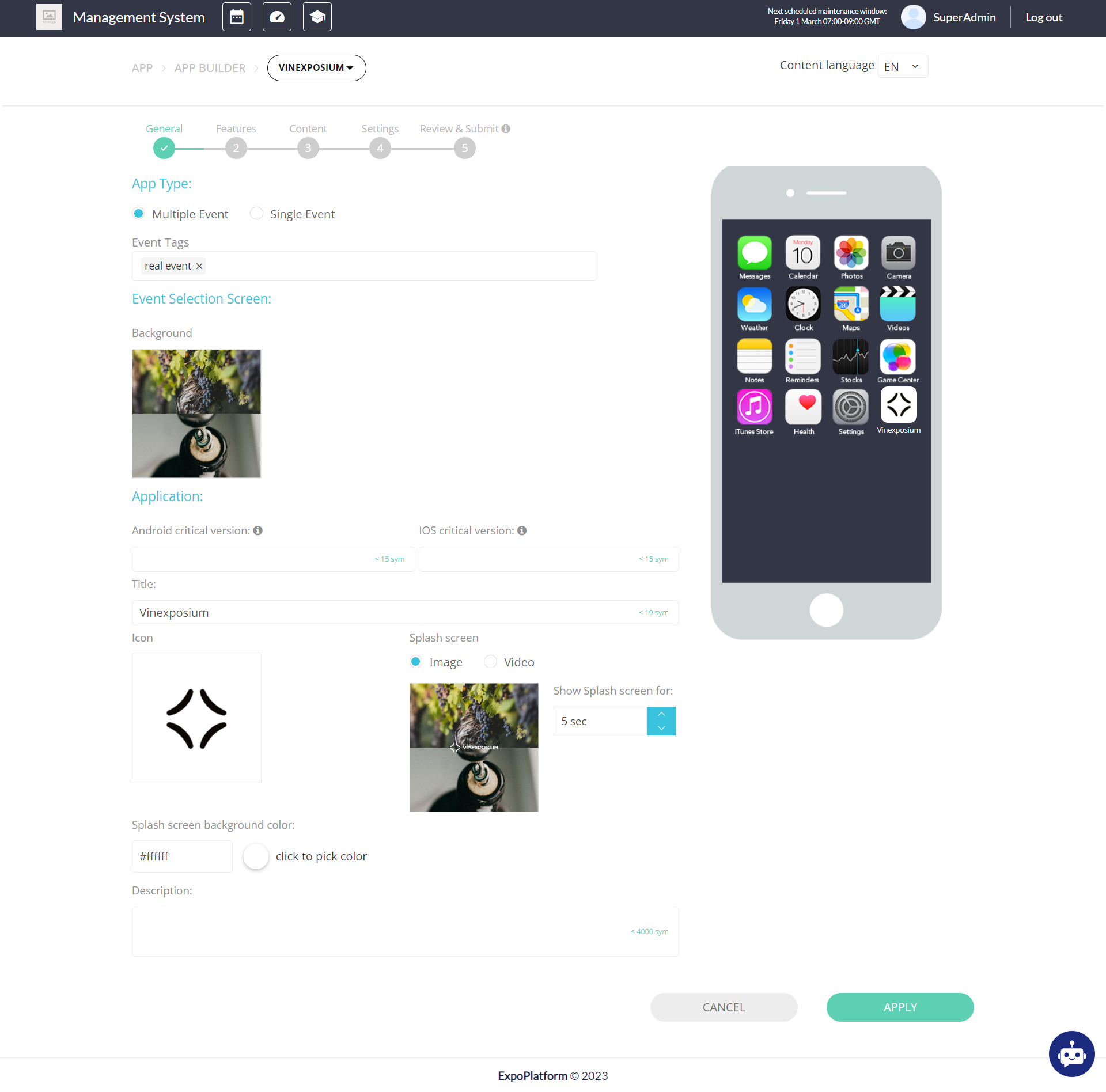
General Tab: Multi Event App
The App background Image, App Icon and Splash Screen added on the General Tab of Mobile Builder will be common for all events tagged under the container app
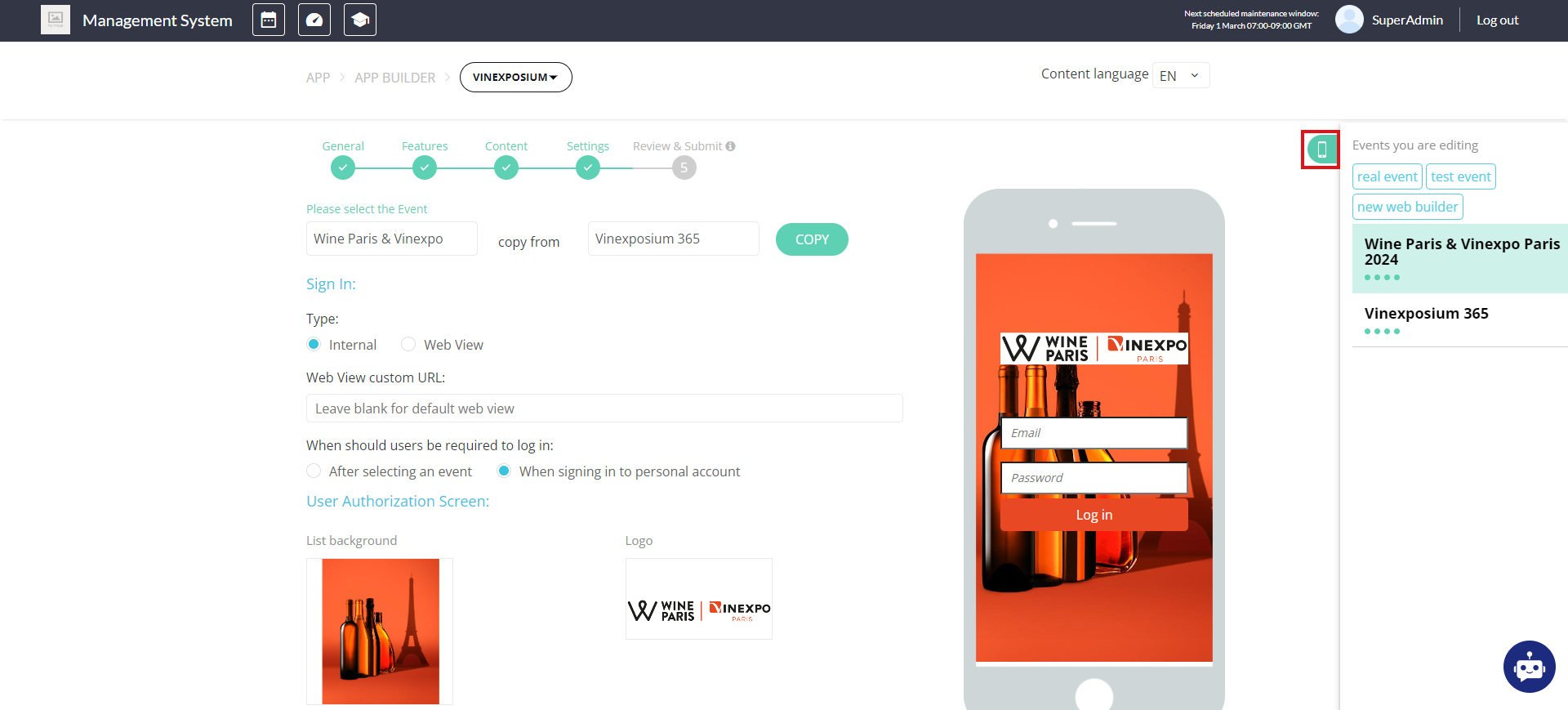
Configuring Feature for events
Now click on the mobile icon on the extreme right of the screen and select the event for which you wish to configure the app
After selecting the events follow the same steps as for the single event set-up.
When being at the Feature module the only difference from the Single event settings would be the ability to select the event you want to set up in the application and to copy the setting from another event:
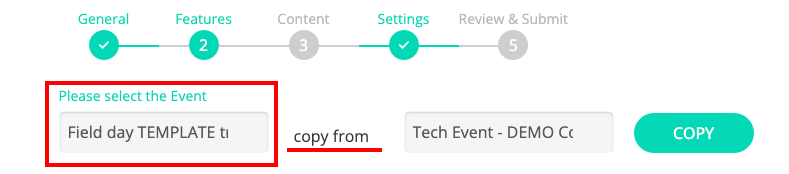
If you want to add a different loading screen or different background, you can choose the event from here and make the changes accordingly.
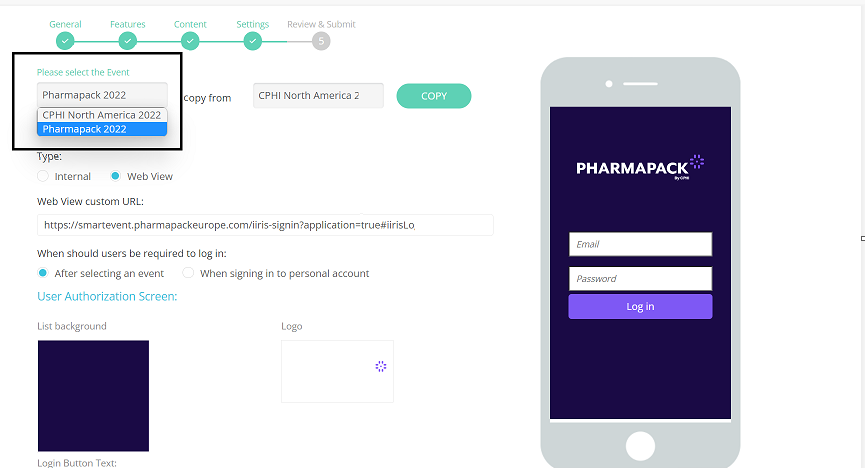
Once the application is published on the store and users have downloaded it, they will have the option to choose which event they want to log in to and network.
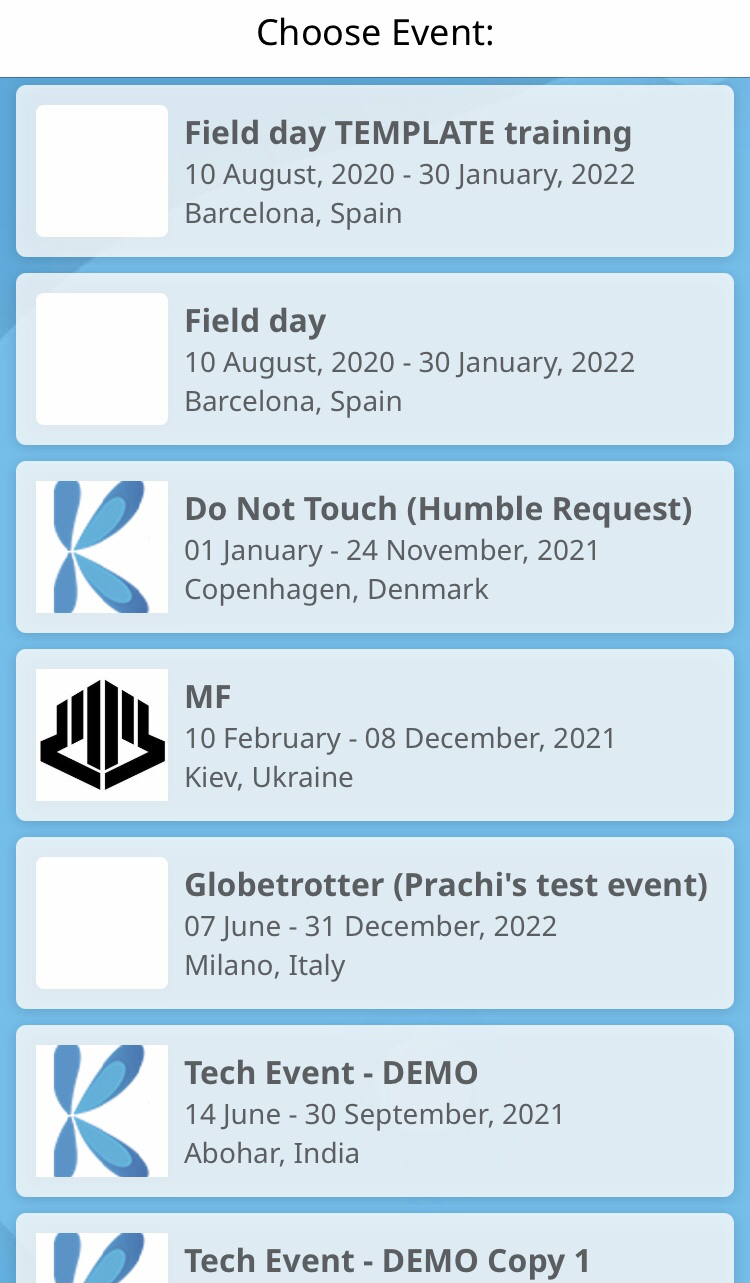
After you get inside the event you’ll be able to navigate on the menu to switch between different modules, log in to the event or switch to another event: