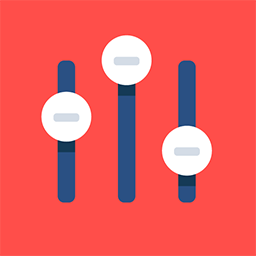How do I use the different image editor options?
The Image editor option allows us to insert images along with hyperlinking it, changing the alignment and customizing it as per our requirement. Below is an example of how the different settings are used:
You need click on image icon:

image editor
In modal window you can see 3 or 4 tabs:

Modal Window
Image info: (first tab):
URL – URL to an image from the internet ( example: https://expoplatform.com/wp-content/themes/expoplatform-main/img/new-footer-logo.png).

Image Url
Alternative Text – this text will show up when the image is lost:

Width/Height – image size
Border for image
HSpace / VSpace – empty space around image (x/y)
Alignment – text alignment

Align Text
Link: (second tab):

The Link tab allows us to Hyperlink the image.
URL – Which URL should open once we click on the Image.
Target – Where do we want to open the link?
Upload:

Using this tab, we can upload your images to your Expo Platform server:
Choose file.
Click send.
After upload, it will be open first tab (Image Info) where we can customize all the image parameters as per our requirements. (Screenshot attached below):

Advanced:
These are in-depth advanced settings that can be used for Images and require codes which is hardly used by anyone as the other settings do the job.