External Domain Setup
There are two options for the event URL. You can either use our platform domain (that looks like <your company name>.expoplatform.com) or you can use any external domain.
As a best practice, if we are linking pages within the same platform, we should always use ‘Relative Linking’ and not Absolute linking. A relative link or URL only contains the path following your domain. It does not give complete information location of your site, but instead, it conveys the address that is relative to where you are.
If using your own domain name, you just need to provide us the domain address and our team will add it after which the SSL certificate will automatically be generated in 1-2 hours. We prefer you to use this option of ExpoPlatform automatically generating the SSL certificates.
In case you want to set up this external domain, an SSL certificate can be uploaded on the General page of the event set-up. To upload a certificate, go to Event Setup -> General. Locate the field called External Domain, and input the desired external domain into that field (e.g. myevent.com). After that additional buttons will appear that allow you to manage SSL certificates.
Note: Before uploading the SSL, please make sure to combine the root and intermediate certificates.
Intermediate certificate
Would be combined with the root certificate and then uploaded to the Server.
Root certificate
May be needed if the root certificate is not in the certificate store. Would be combined with the intermediate certificate and then uploaded to the Server.
There may be multiple intermediate certificates, so this will need to be rearranged according to the chain list.
Assuming they are of .crt or .cer types, one can combine the intermediate and root certificates by using Notepad++ (Notepad can be used, however, we have seen spacing issues caused by Notepad and recommend Notepad++ to avoid this).
The following example will use a GoDaddy root and intermediate certificates and will show how to combine them via Notepad++.
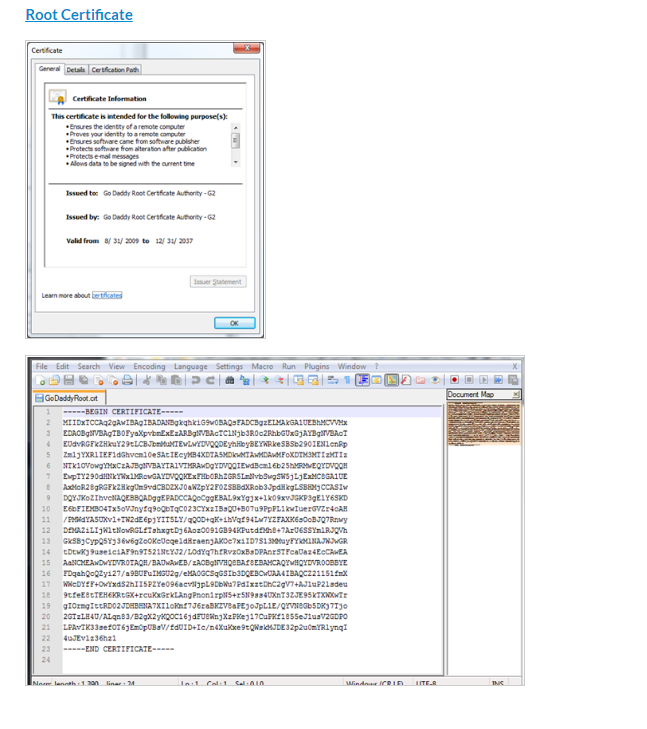
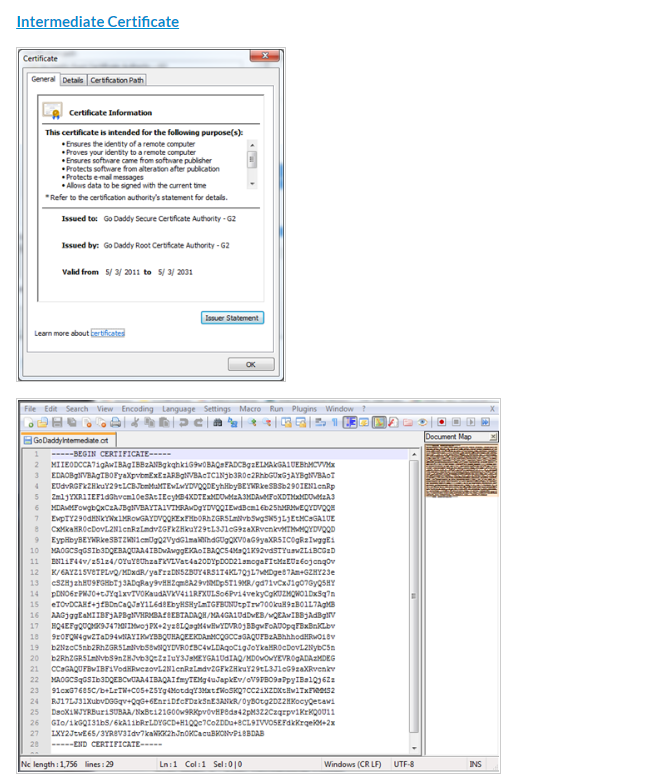
To combine them, simply copy the contents inside of the root certificate and paste it into a new line at the bottom of the intermediate certificate file. Once this is done, click File -> Save As and save this new bundle file and ensure to add ‘.crt’ without the quotes at the end of the new filename.
The results of the new file will look exactly like the intermediate certificate when opened regularly, however, when viewing in Notepad++, we can see that the bundle contains both root and intermediate in one file.
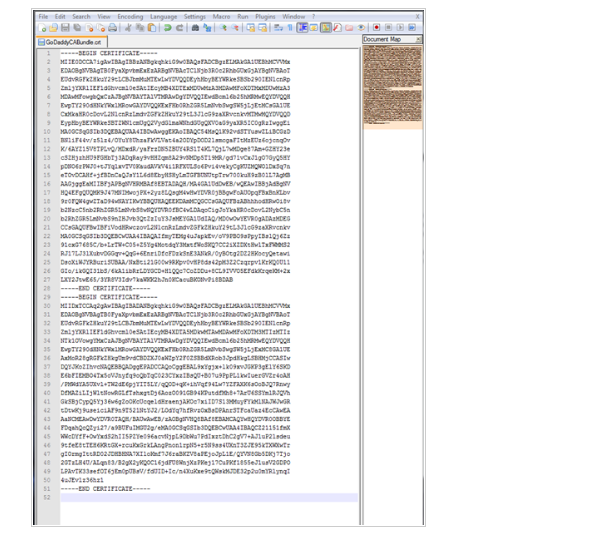
Once this is saved, one will be able to use this and upload it to the Server.
Go to the event setup --> General Settings --> Add the external domain --> Click on Save

Once this is added --> A new field to add the SSL certificate and the private key will come up.
Click the Upload Certificate button and follow the on-screen prompts to upload an SSL certificate.

2. The system will ask to upload the private certificate key.

3. After uploading the certificate and private key --> Save the changes
The certificate will be installed immediately, and the site can go live within 24 hours of installing the certificate in this way.
To make a connection between our platform and an external domain, you should also make a few changes in your domain settings:
Step 1: Go to the Admin panel of your domain provider and find DNS settings (the exact names of sections can vary on different providers).
Step 2: Look for the “Records” configuration.
Step 3: The “CNAME” type record with “Host” field set to “www” should have a “Points to” field set to “balancer.expoplatform.com ” OR else The “A” type record with “Host” field set to “@” should have a “Points to” field set to “52.212.177.91”.
Step 4: Save everything and check if the website is working.
