Creating a Website in Multi-Language
This article illustrates how we can create an event website in multi-language, to cater diversified linguistic preferences of an international audience.
Multi-Language Website
Steps to enable Multi-Language for the event
Step 1: Organisers can seek the help of the TAM to get the required language enabled for the event
Step 2: Now navigate to Website Builder → Select the Language in which you want to create your website
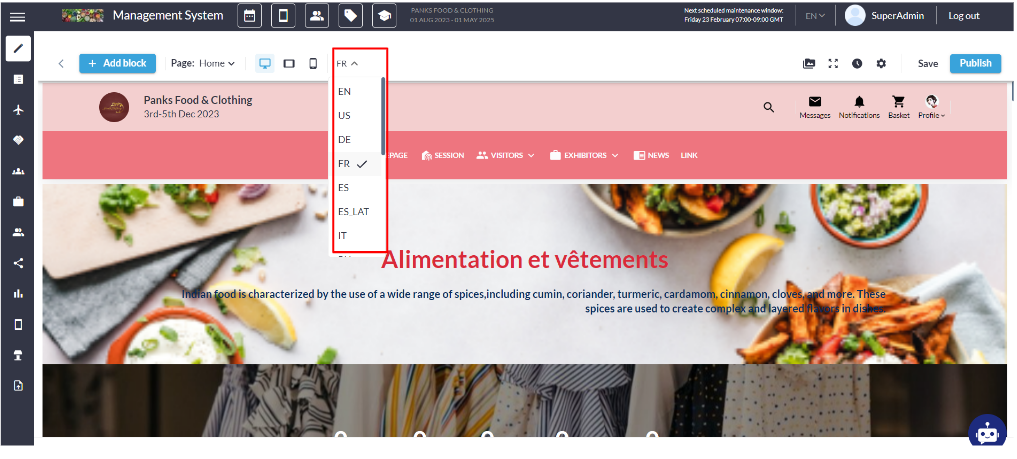
Selecting the Language in which the website needs to be created
Step 3: Start creating the content in that language → Click on the Save button from the top right of the screen →
Step 4: Click Publish to push the changes to the website frontend.
Multi-Language: Synced and Desynced Version
By default, all blocks are synchronized across all language versions, meaning any changes made to a block are reflected in all versions. However, the organizer can choose to desynchronize the website for different language versions.
On the Desynced website, each block functions independently, allowing for unique designs in each version. Blocks on pages in various languages can be added, removed, or edited without affecting other language versions.
How to Desync the Website
Step 1: Navigate to Global Settings
Step 2: Select Multi-Language → Click on Unsync System would ask for confirmation if you want to Unsync the website → Click Confirm → Save Changes from the top right
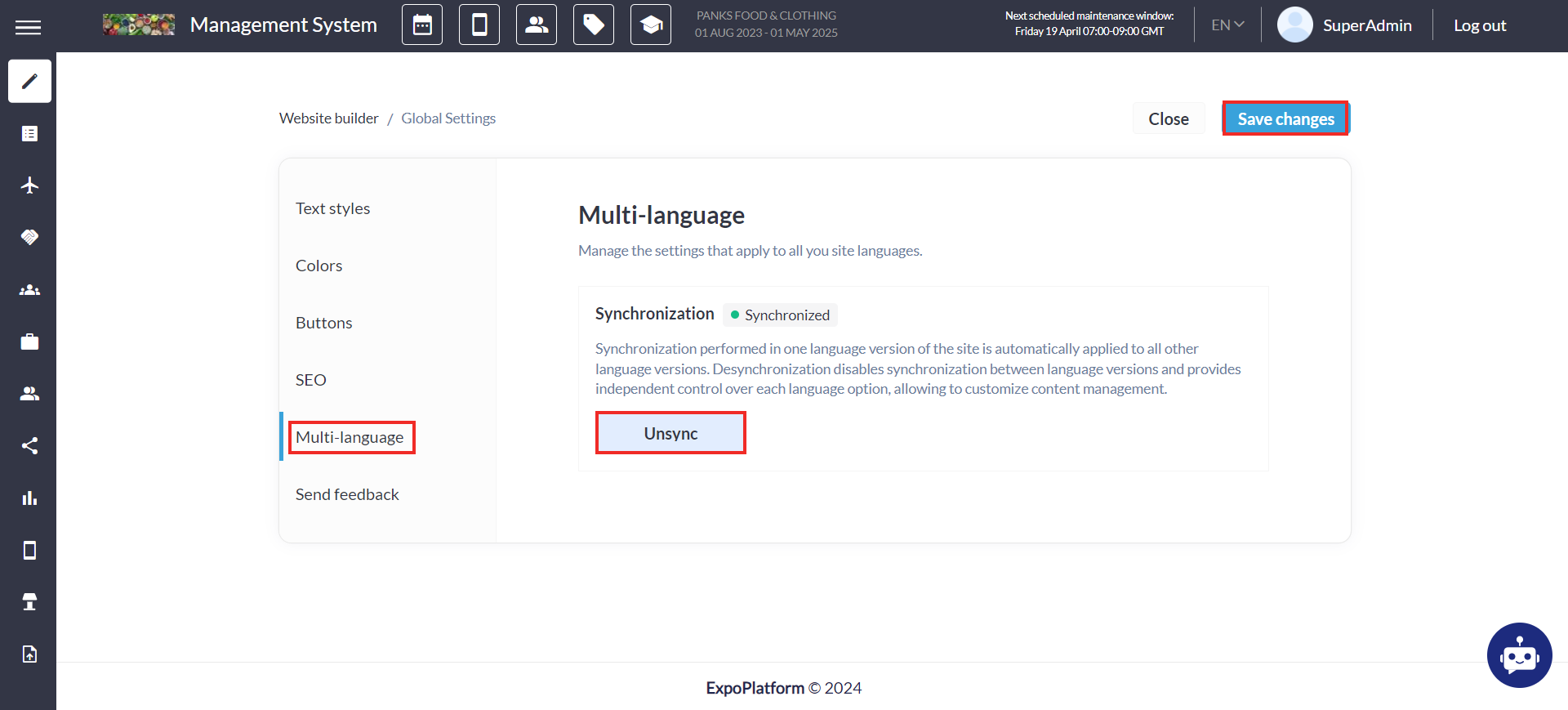
Desyncing the website
Step 3: An indication is displayed at the top of the web builder page, notifying users that language versions are desynchronized.
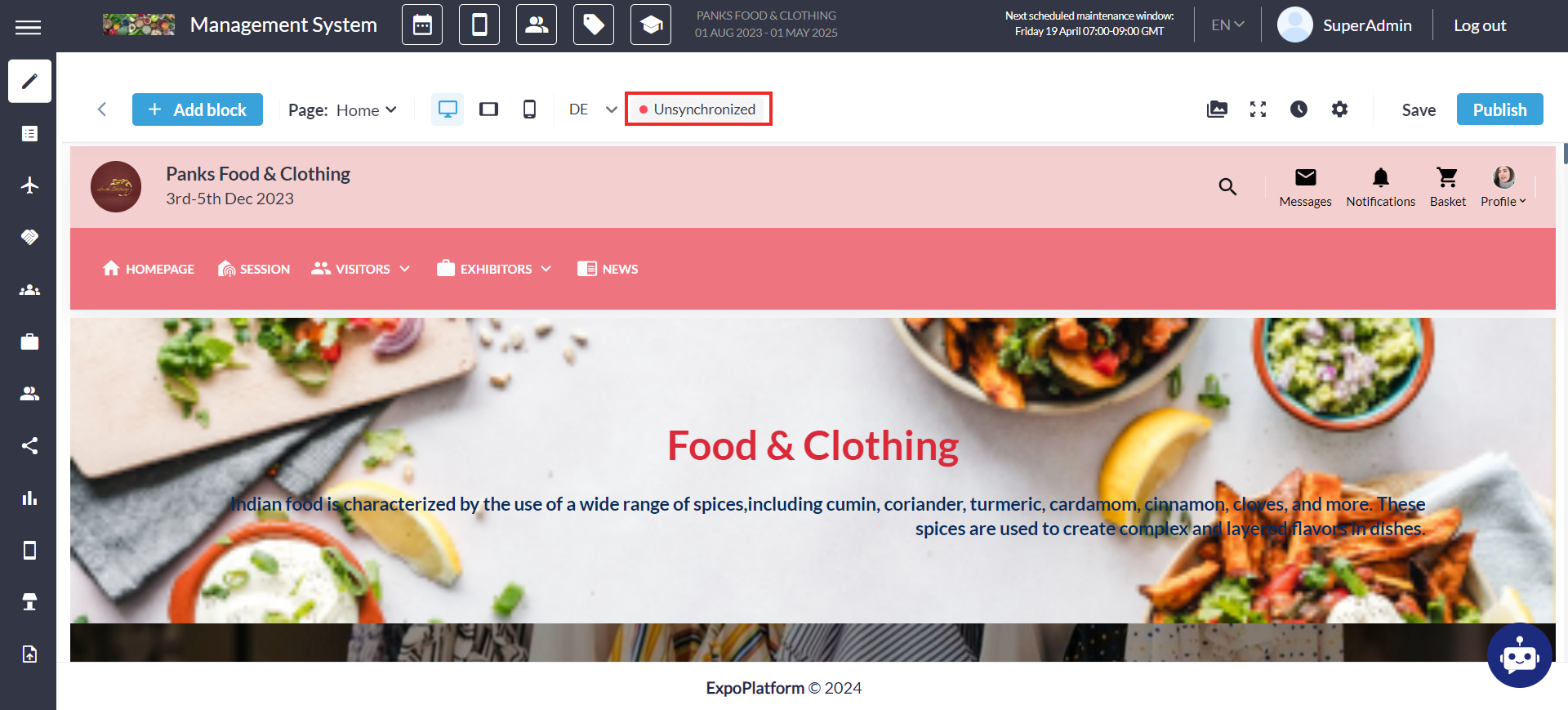
After Desyncing the website the system automatically saves the latest version
If the organiser wants they can reset the Desync option to the synchronised website where is all the blocks will again be synced in all language versions of the website.
How to Reset the Synced Website
Step 1: Navigate to Global Settings
Step 2: Select Multi-Language → Click on Reset System would ask for confirmation if you want to Reset the Synced Version for the website → Click Confirm → Save Changes from the top right
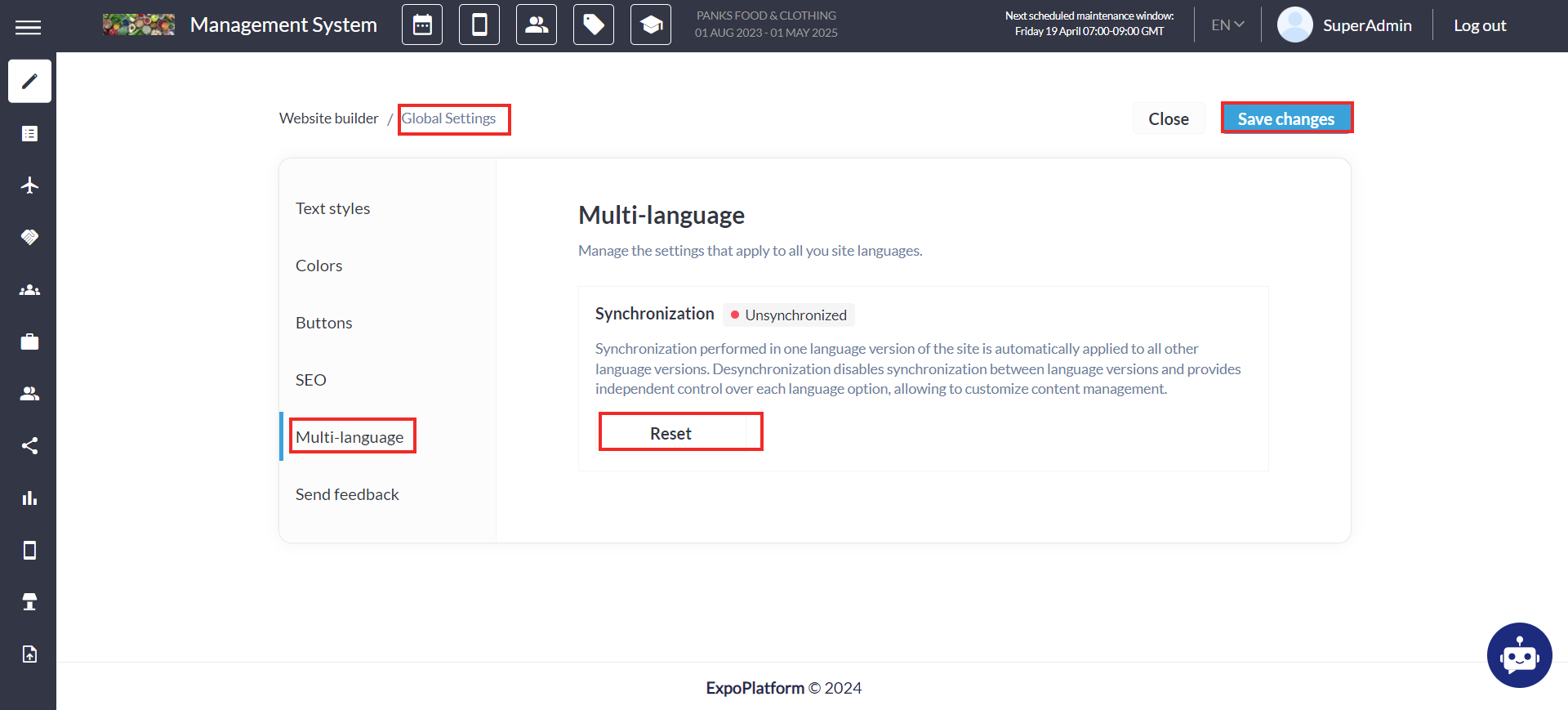
Resetting Sync
Step 3: An indication is displayed at the top of the web builder page, notifying organiser that language versions are synced.
Step 4: The Organiser can also reset to the synced version by restoring the Synced version under Site History
The Reset or Resync will remove all other language versions and synchronise them with the main language (English)
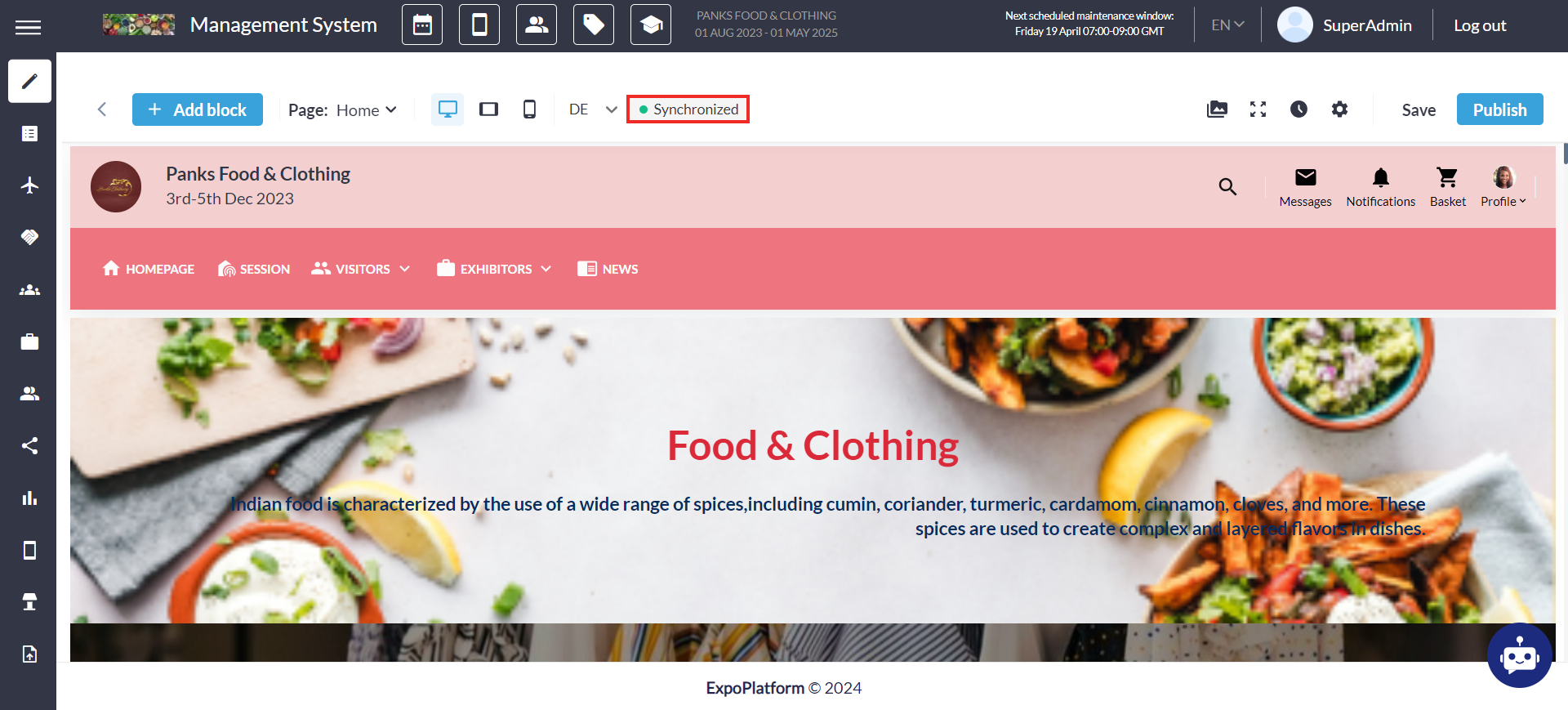
Return to Syns Version
Read More on what languages ExpoPlatform support Event language logic
Multi-lingual content
Multi-lingual content is related to multi-language interfaces in that the language selector for the event described in the previous section, also regulates the languages that are available for content. For example, if English and Japanese are selected as the two languages, with English as default, then it will be possible to populate content (in admin panel and for end-users) in English and in Japanese respectively.
The following items should have descriptions in multiple languages (for admin and end users):
Product categories (admin)
Exhibitor descriptions (admin/end-user)
Product descriptions (admin/end-user)
Product names (admin/end-user)
About me for people (admin/end-user)
Speaker/Moderator bios (admin/end-user)
News (admin/end-user)
Session descriptions (admin)
Session titles (admin)
Website content block text (admin)
Website menu items (admin)
Registration form fields and response options (admin)
During set-up for each of the above, interfaces that handle this logic must be created for admin and for end-user (if applicable).
Favouriting Block
The website builder also allows the organiser to set any block as a favourite block. This action saves the block in its current state under the "Favourite Blocks" section in the left-side menu. Favourited blocks retain their exact state when added to the Favourites section. This includes all content, styling, and configurations, ensuring consistency when reused.
Favourite blocks are accessible across all language versions of the website. This promotes efficient content reuse and consistency in design elements. Organisers can freely add Favourite blocks to any page or language version and subsequently edit them.
How to add any block as a Favourite Block
Step 1: Click on the block → Click on 3 dots under the navigation menu of the Block
Step 2: Add to Favourite Section
Step 3: Organiser can name the Block → Click on Save
Step 4: The block gets added in it exact state under the Favourite Block on the left panel under the Add Block option
Step 5: The organisers can freely add Favourite blocks to any page or language version and subsequently edit them.
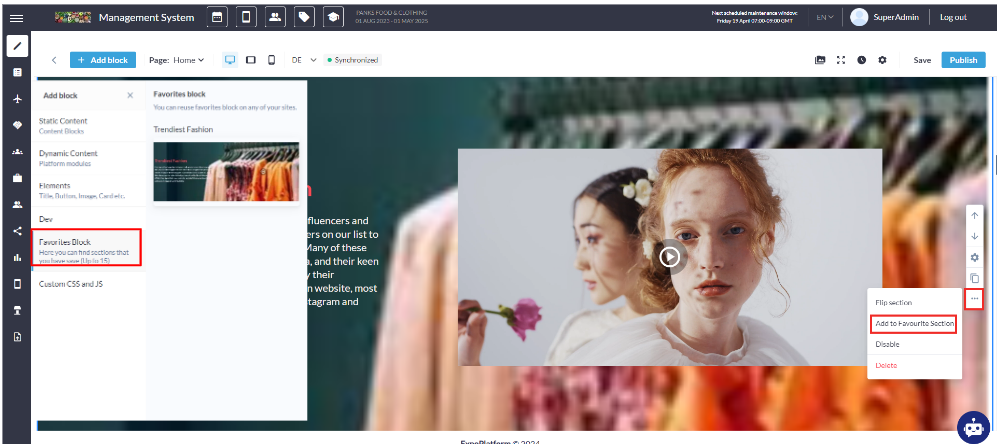
Adding Block as a Favourite
Adding Block as a Favourite
Any edits do not alter the original Favourite block, preserving the saved state.
Organisers can add up to 15 blocks as the Favourite Blocks
