Breakout Room - Troubleshooting Screen Sharing
If a speaker can’t manage to share his screen successfully, it may be related to his browser permissions.
On MacOs, if the permission has not been given already, you will have to manually enable screen recording in the “Security & Privacy” panel for your browser.
This can be done by following the step by step guide below:
Sharing screen on a Mac computer with Google Chrome:
1. When you first join a meeting on macOS Catalina, you’ll be asked to enable the Screen Recording permission for Google Chrome.
When you see the following dialog, click "Open System Preferences".
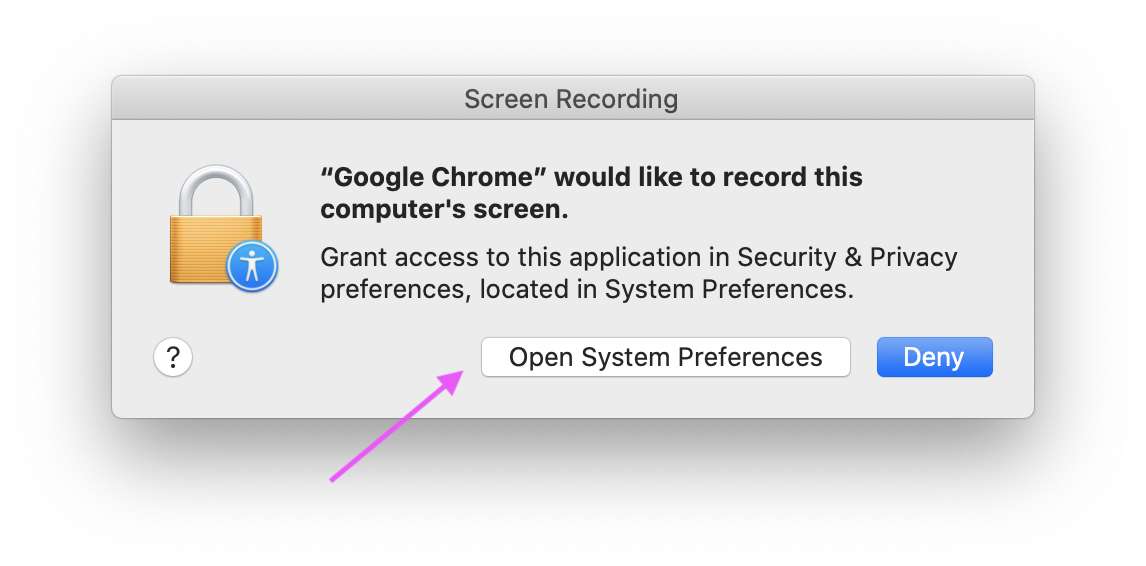
If you do not see the dialog above or you are unable to screen share, manually open System Preferences using the Apple menu on the top left of your screen (see below).
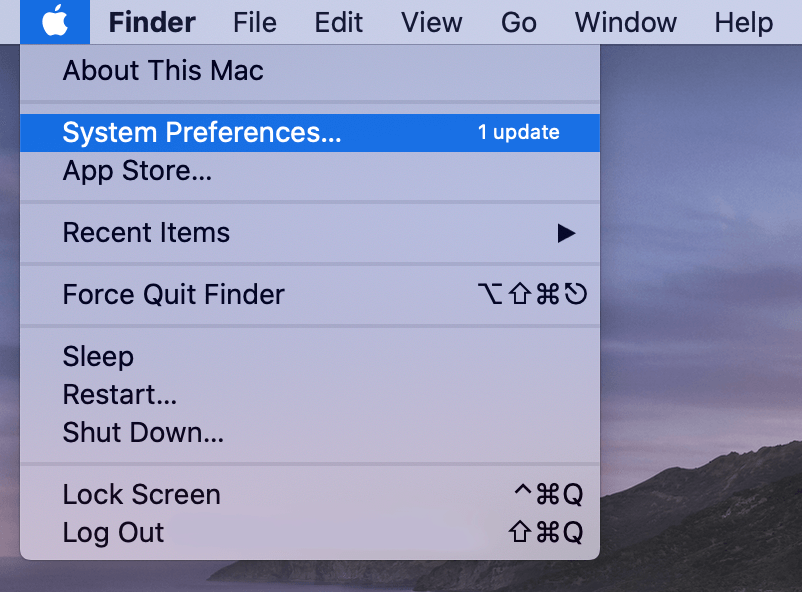
2. Select “Security & Privacy”

3. From the Privacy tab select the “Screen Recording” setting from the left-side list. Check the box next to Google Chrome (or the browser you are using Safari/Firefox/Edge etc) to allow screen sharing for your video call/meeting.
You may need to click the unlock icon in the bottom-left to enable the feature (you may have to enter your computer password).
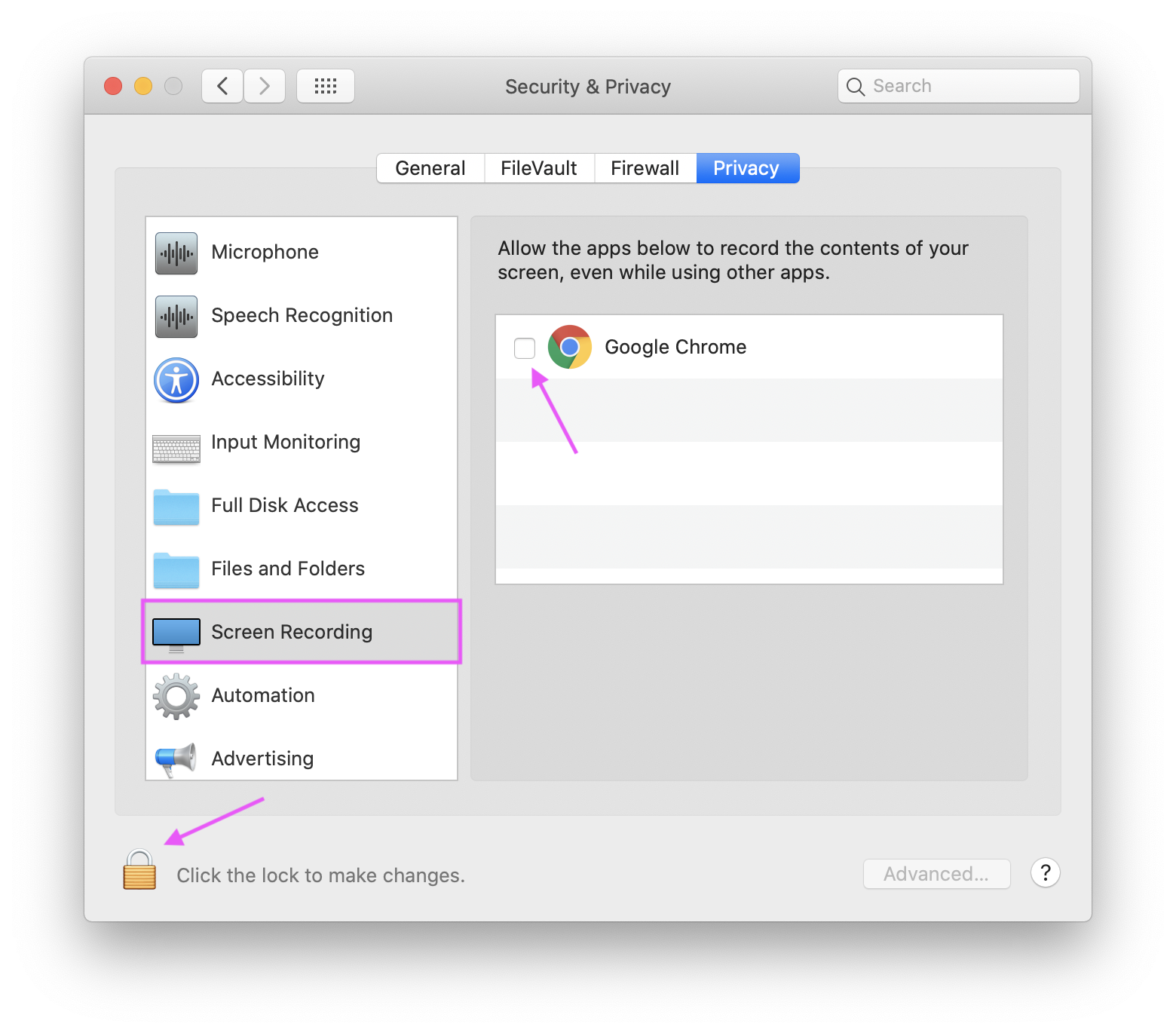
4. Next, you may have to click "Quit Now". You will not be able to screen share until you quit and restart Google Chrome.
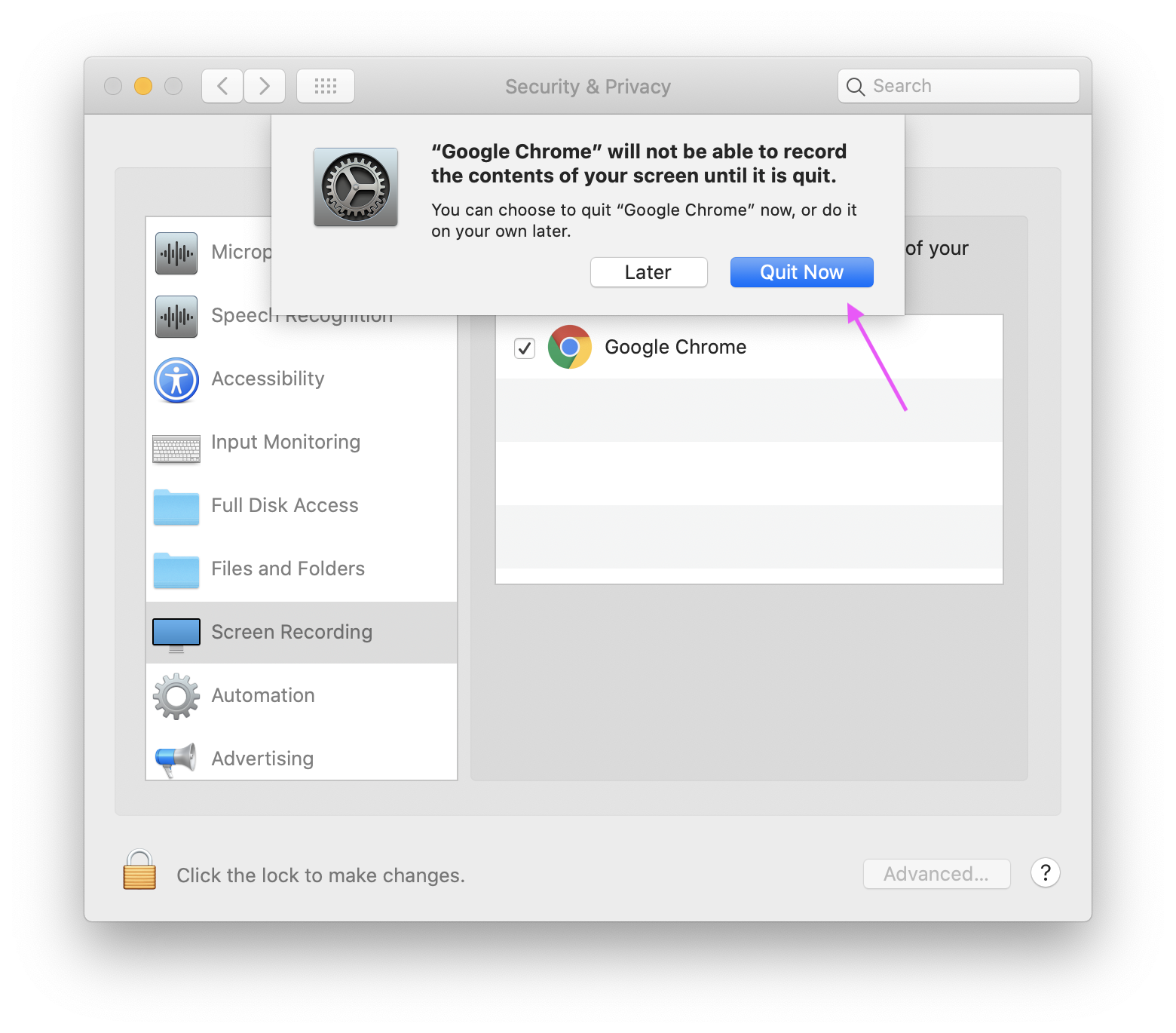
5. Rejoin your video call. You should now be able to screen share!
If you have any issues, pleae contact your Technical Account Manager.
If you disable the Screen Recording permission from System Preferences, you'll need to re-enable it again in the future.
