Aventri Integration (V2)
Aventri is a platform used for creating and managing registration, event websites, marketing campaigns, and others. It also provides strategic insights and utilizes integrated on-site hardware.
There are many existing direct integrations already built-in on EP, Aventri is one of them and it can be used for importing visitors' and/or team members' data.
Extra tip on Aventri data
In case you need to check Aventri’s data via API or understand more from their platform, please refer to Aventri documentation.
Data Flow Diagram and Logic:-
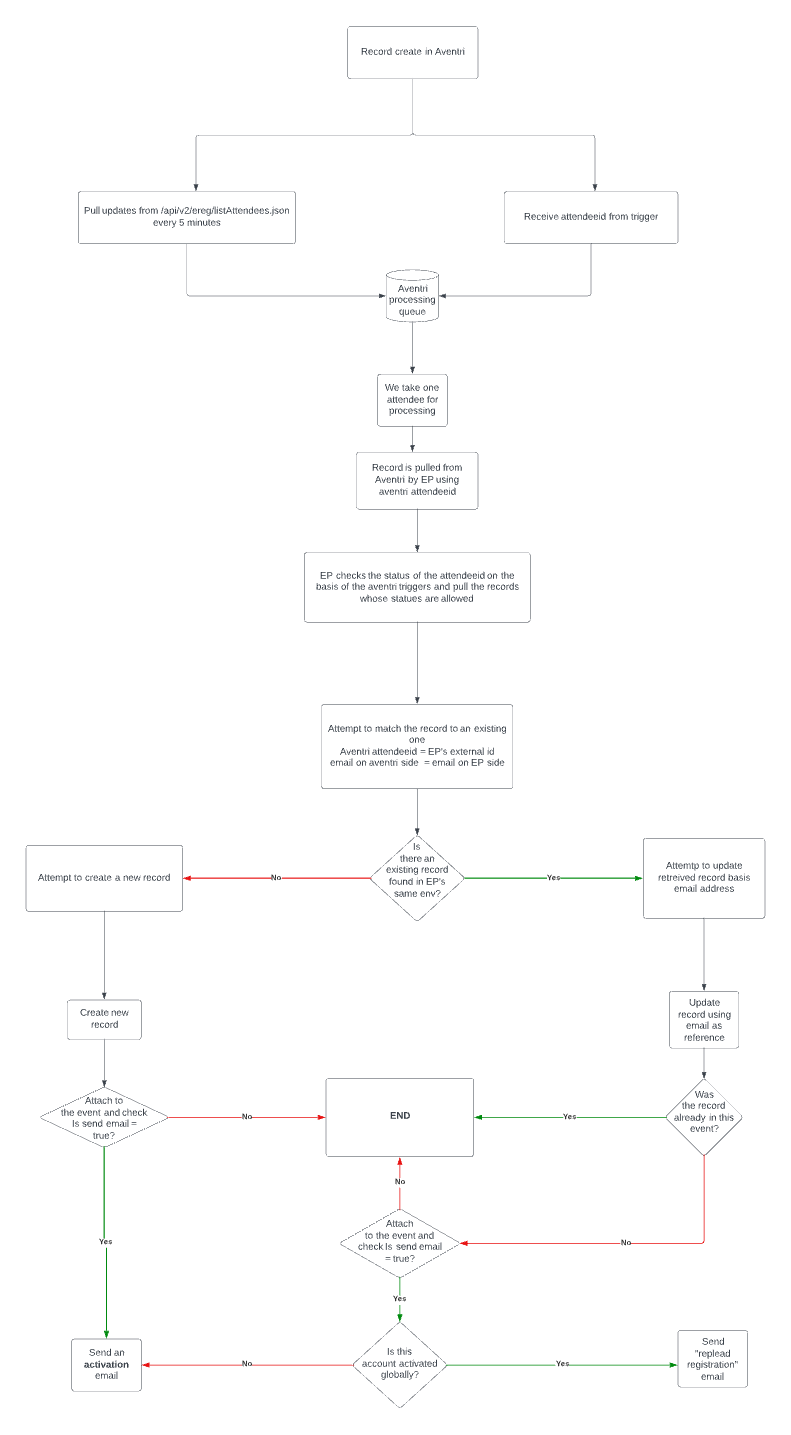
How to enable guide:-
Access the event’s admin panel on EP;
On the left menu, look for General under Event Setup;
On the top of the page, click on Settings;
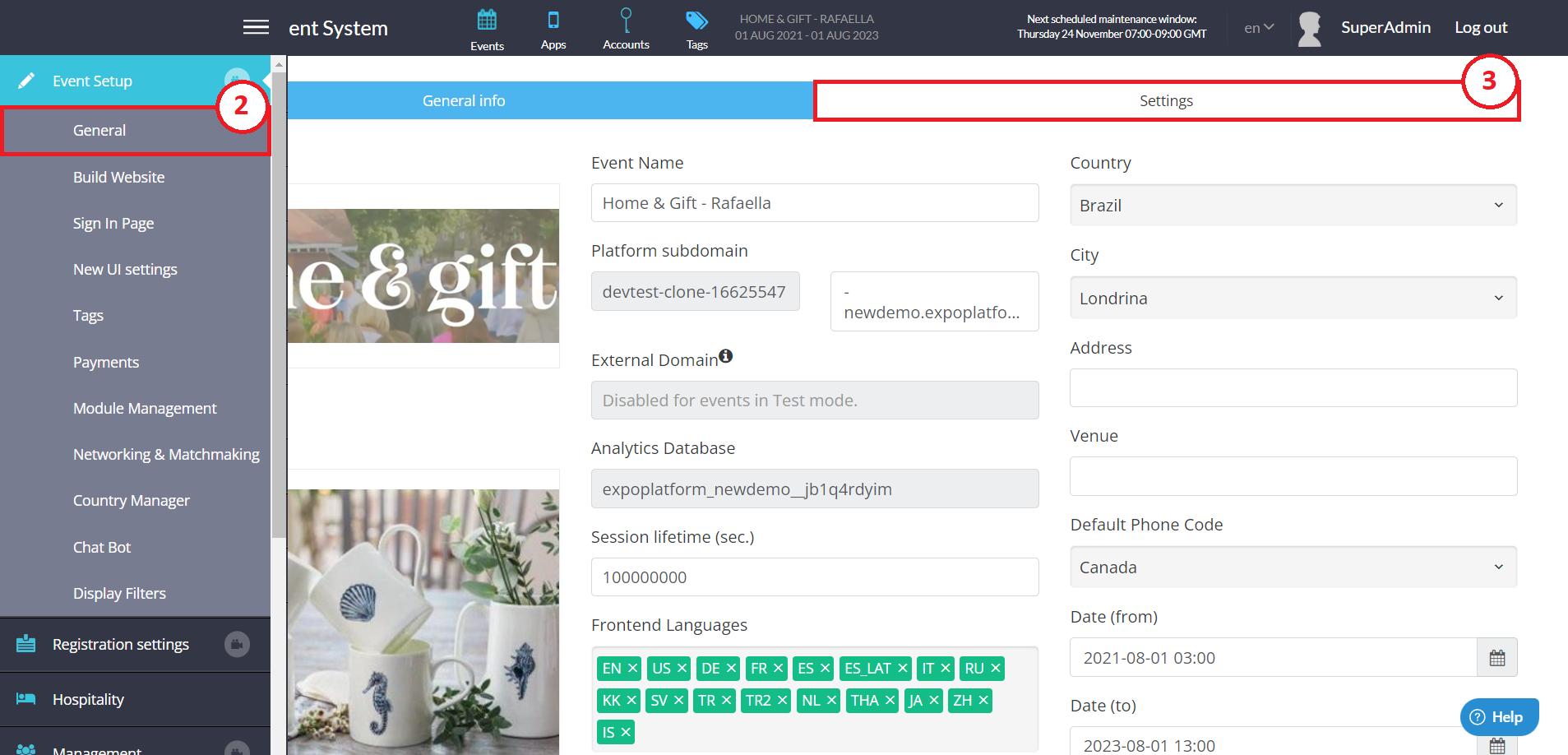
Roll down the page until you locate the Aventri V2 block of information.
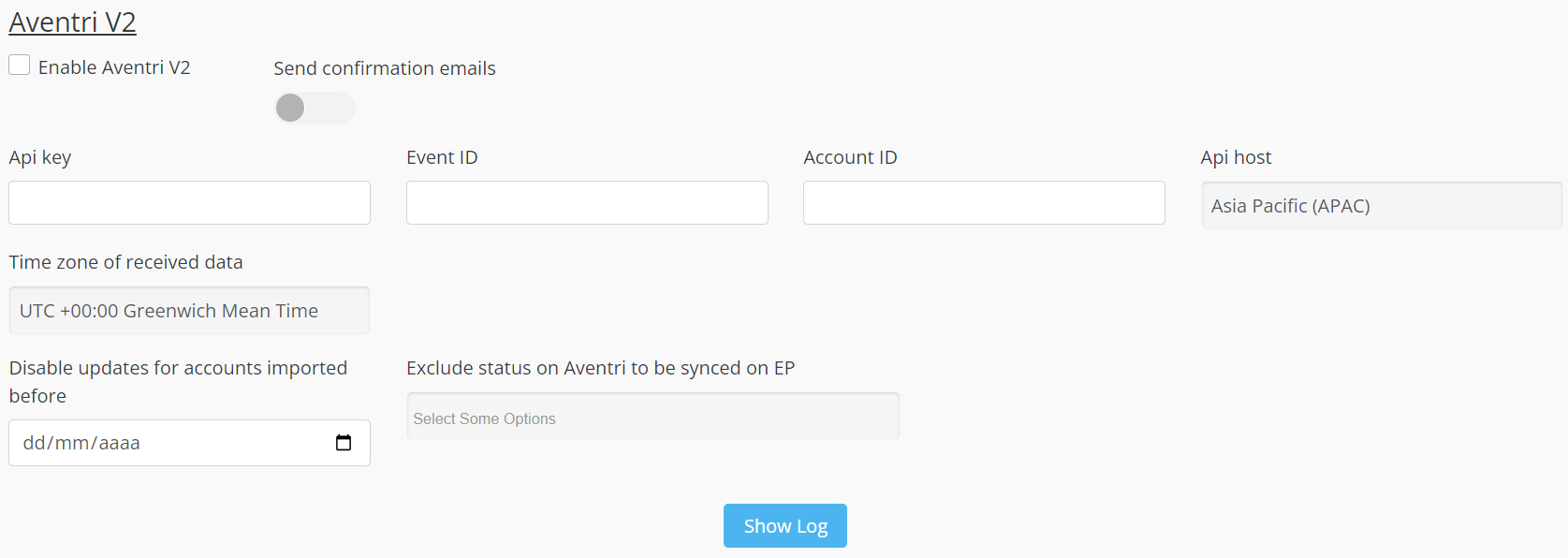
Setting up Aventri V2 integration
In the image presented previously, it is possible to see the basic information that will be necessary for setting the integration. Here are more details on each of those fields:
Enable Aventri V2: Marking this checkbox will enable integration and start syncing data (if all fields are correctly set up)
Send confirmation emails: In case it’s enabled, a confirmation email will be sent to every imported visitor. The Visitor Registration template will be used in this case.
Import Questions: Clicking on this button will bring existing specific/custom questions from Aventri to EP. This action will create a separate tab on the registration pipeline called Professional Information.
Resync: Clicking on this button will update/overwrite all information on visitor's and/or exhibitor's registration on the Expoplatform side, so it is resynced to Aventri’s data.
API key: This information comes from Aventri and should be provided by the customer. On the Aventri platform, the account's API keys (after creation) are viewable in the Settings > Account Settings > Integrations section.
Event ID: This information comes from Aventri and should be provided by the customer. This refers to the Aventri event ID where EP will get the data from.
Account ID: This information comes from Aventri and should be provided by the customer. This value refers to the Aventri account id that will be used to make API calls.
API Host: This information comes from Aventri and should be provided by the customer. It refers to the hostname of the endpoint and indicates which server region the Aventri account is hosted in.
Time zone of received data: Select the event’s time zone.
Disable updates for accounts imported before: Insert a date on this field in case there are older account records that shouldn’t be updated by the integration.
Exclude status on Aventri to be synced on EP: This field will present all possible visitor statuses on the Aventri side. Selecting one or more statuses on this field will prevent the import or synchronization of those visitors from Aventri to EP.
Show Log: Clicking on this button will open a new window and show all details on synched data and errors (in case there were any).
New fields after the first Aventri set-up
Once Aventri credentials (API Key, Event ID, and Account ID) are entered and saved, this information block will be updated showing new fields. Please check below for more details on those:
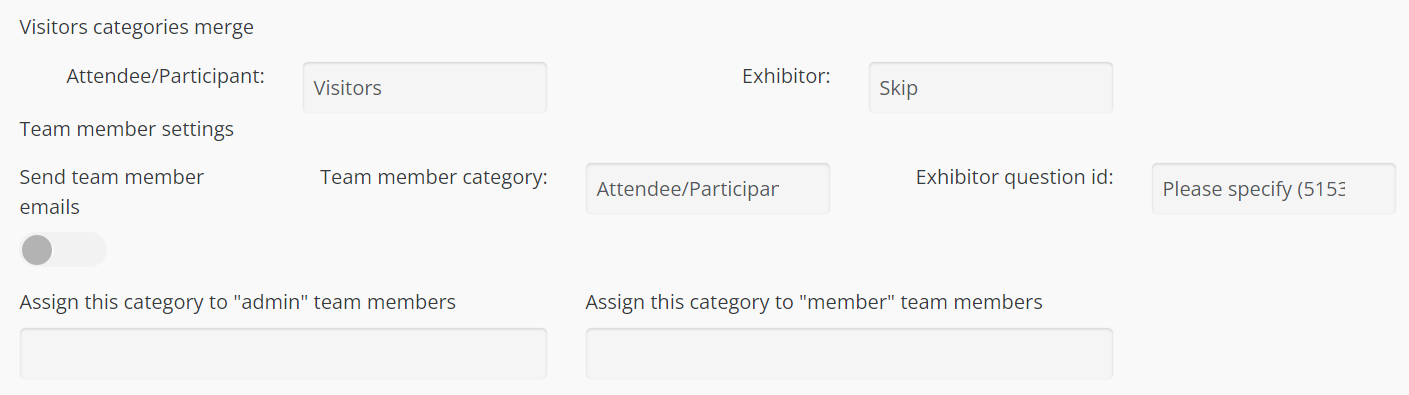
Visitors categories merge: Each existing category from Aventri will be presented as a new field, allowing the mapping of categories between the two platforms. In the example shown by the image above, there were only 2 categories registered on the Aventri side (Attendee/Participant and Exhibitor). All the new fields should be filled with the respective category, so that information will be considered once the account is uploaded into EP. Alternatively, choose “Skip” so that the specific Aventri category won’t be imported to EP. Important to highlight, this field depends on the previous registration of different categories on both sides.
Send team member emails: In case it’s enabled, an email will be sent to every imported team member. The Exhibitor Team Member template will be used in this case.
Team member category: Select the category that should be attributed to all imported team members. Important to highlight, this field depends on the previous registration of different categories on the EP side.
Exhibitor question id: This field shows different Aventri fields, so you can select the one that contains the exhibitor's external ID.
Assign this category to “admin” team members: Select the category that should be attributed to all imported team members with an “admin” role. Important to highlight, this field depends on the previous registration of different categories on the EP side.
Assign this category to “member” team members: Select the category that should be attributed to all imported team members with a “member” role. Important to highlight, this field depends on the previous registration of different categories on the EP side.
Fields mapped from Aventri into EP
Once the integration is enabled, here are some of the fields that might be imported from Aventri into EP forms:
EXPOPLATFORM | AVENTRI (fieldname) |
|---|---|
Participant External ID | attendeeid |
First Name | fname |
Last Name | lname |
Company Name | company |
Job Title | title |
{Professional Information tab} | {custom fields} |
Recent changes:-
The updates will be checked after every 5 mins.
