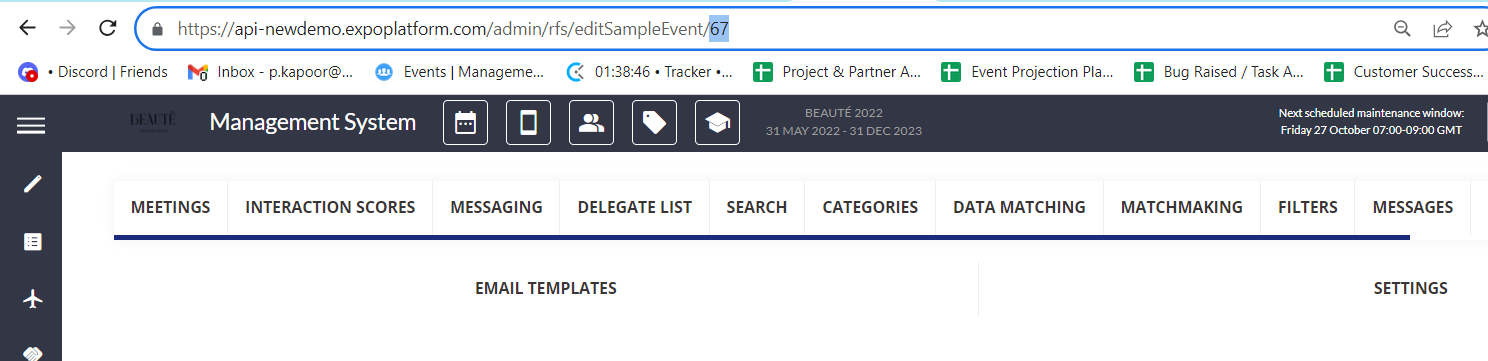Request for a Sample Product
This article provides guidance on configuring the Request for Sample feature within the Admin Panel. This feature enables users to request product samples during the event.
Admin Panel Settings
Firstly, this feature needs to be enabled from Module Management → Frontend → RFS & Backend → Networking & Matchmaking → RFS
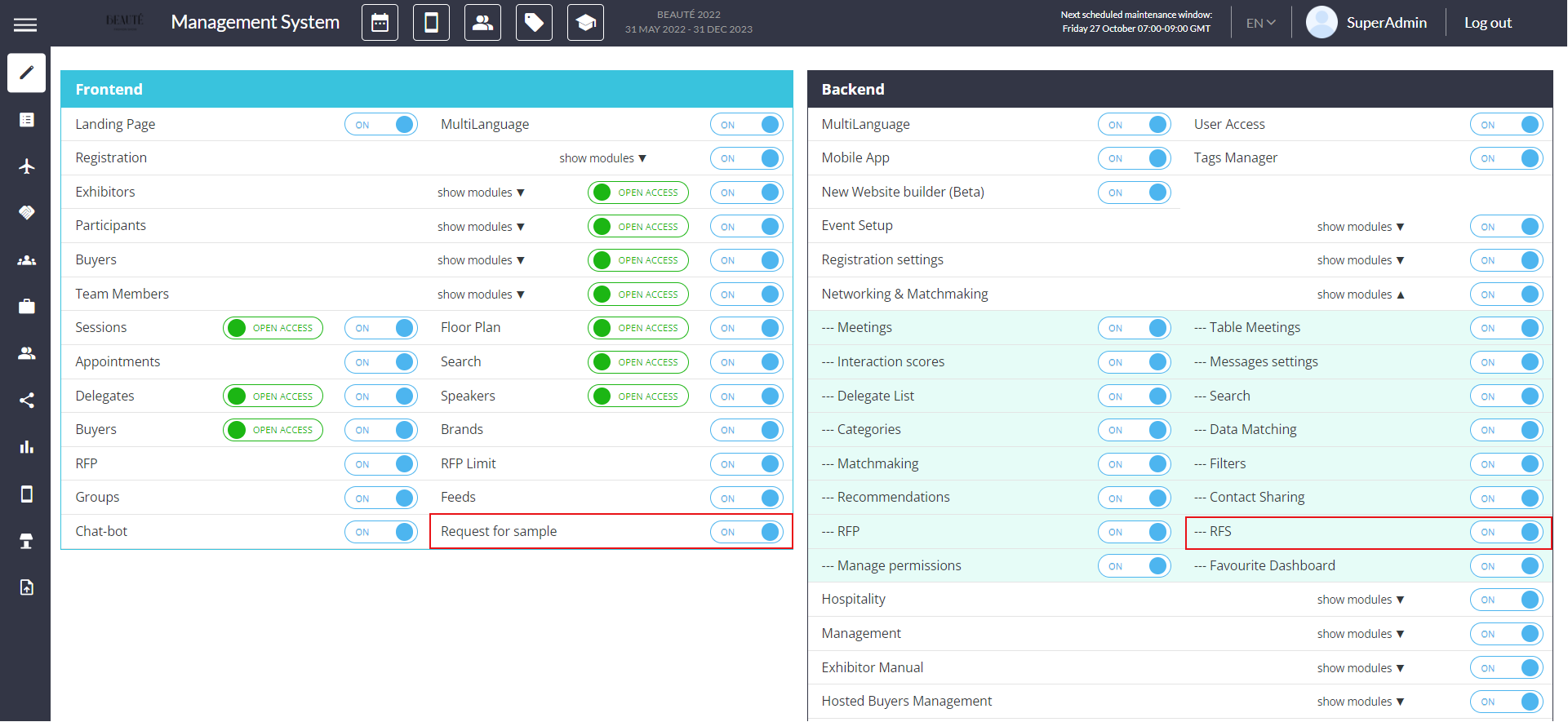
Module Management
Steps to configure RFS
Navigate to Networking & Matchmaking → RFS → Settings
Add Title, Description and Images and Click on Save button
Click on Add Sample Event and fill all the details like
Sample Event Name
Delivery Details Date
Delivery Address
Sample Event date
Pick Up Details
After adding all the details click on Save button.
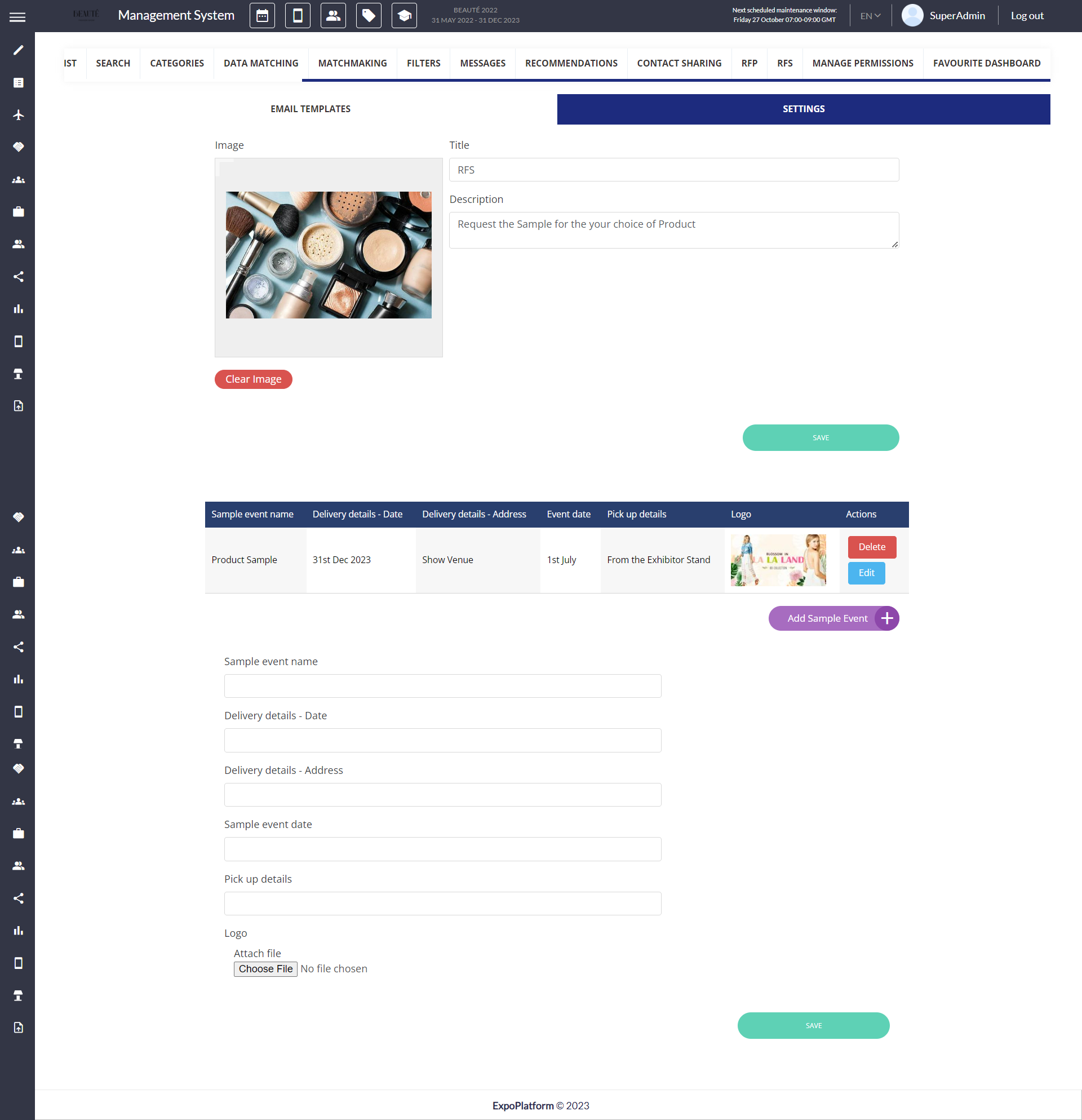
RFS Settings
Email Templates
You can set email templates when Request for Sample is Received, Sent, Accepted and Declined.

RFS Email Templates
Variables that must be included are First Name, Last Name, Email, Product Name, Sample Event Name and Message
After configuring the RFS setting on the Admin Panel, it needs to be enabled for the exhibitors who are allowed to sample their products at the event
RFS can be activated for exhibitors at the Exhibitor Category level
Organizer can also import if the sample is available for the product by using the product import file

Product Import File
Sample Id can be taken from the Admin Panel → Newtworking & Matchmaking → RFS → Settings →Refer to the Id in the Url
Frontend Settings/Configuration
Once the RFS is enabled for the exhibitors, the exhibitor can navigate to their profile on the front end and enable the sample toggle for the products for which they wish to sample.
Steps to set up sample for products
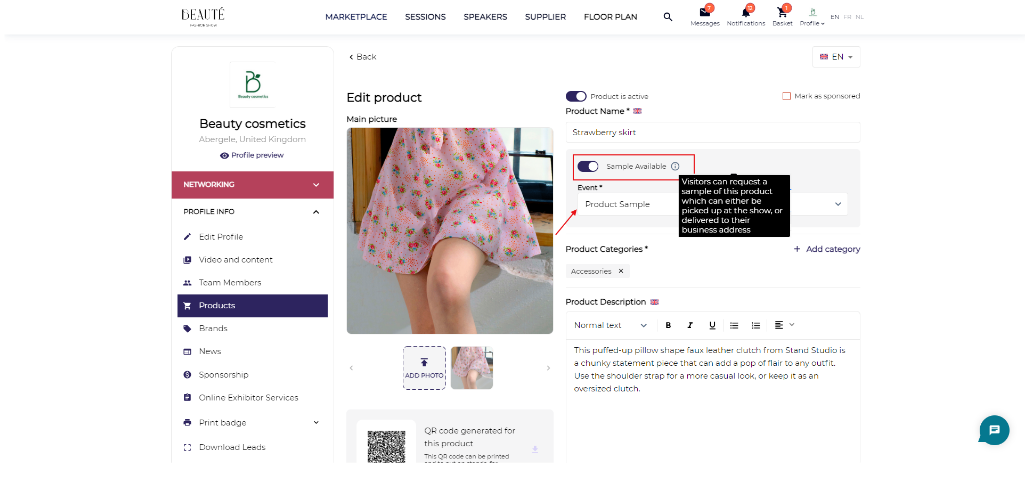
Enabling Sample Available for Product
Navigate to Profile Info → Products
Click on the pencil icon on the product card
Enable the Sample Available toggle and Select the event
Click on the Save button
Now all the products for which the product sample is available can be searched on the Marketplace (Product Page) by using Sample Available toggle
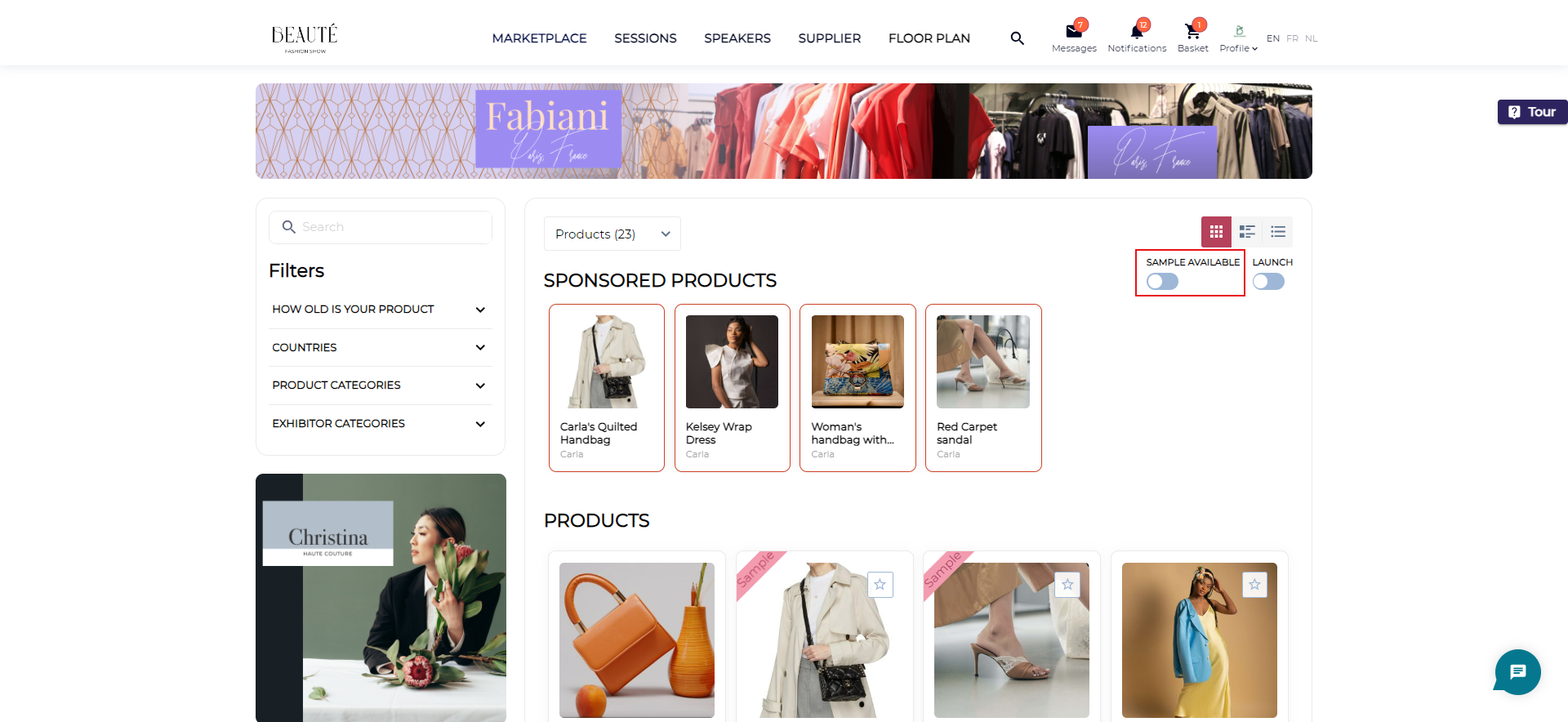
Search Products with Samples available
Read Here how users can Request a Sample Product at the event website.