Old Website Builder: Creating and Linking Site Pages
Once you've selected the preferred template you may wish to map out the structure of your website before proceeding to work on individual pages. The website always starts with one existing page, called Main by default, but can be renamed in the page settings. To create a new page, or edit the properties of an existing page, click on Site Pages in the main builder menu:

This will open a pop-up that lists all existing pages:
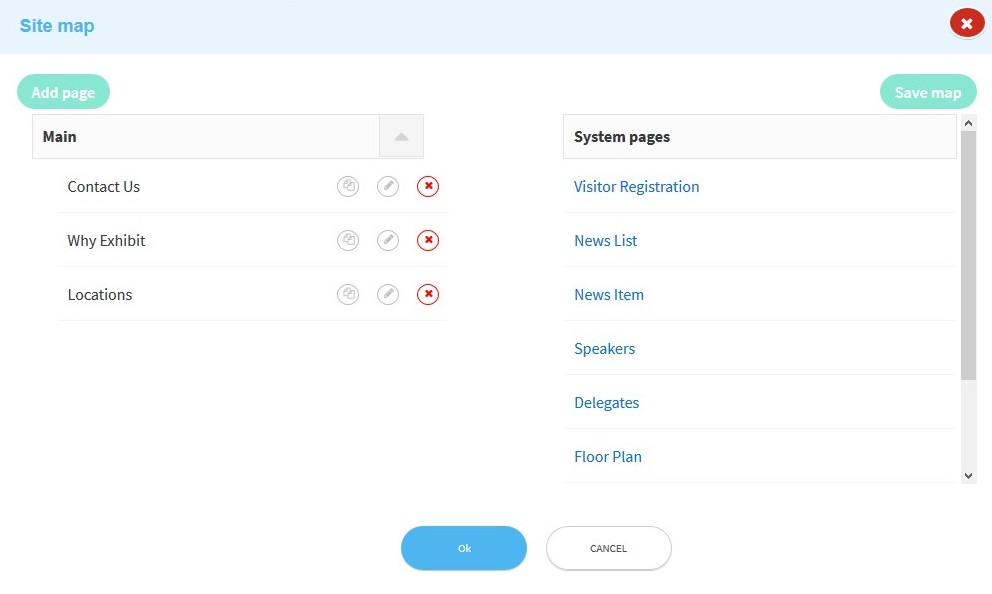
Each page listed here, except for Main, has three buttons to the right of its name:
Copy (copy icon)
Edit (pencil icon)
Delete (red cross)
Copy: This will copy all content along with its settings and blocks to an entirely new page. The new page will have a (copy) suffix attached to its name.
Clicking the red Delete cross will remove a page and all its blocks permanently.
New pages can be created by clicking Add page in the top left corner of this pop-up. Creating a new page or editing the properties of an existing page will open the base settings screen for that page:

'URL slug' is the URL slug that should be assigned to the page. The slug will sit after the website domain e.g. http://example.com/. For example, the page above will be accessible by going to http://example.com/new-page. Slug is automatically generated based on the title of the page, but can be edited to be different if desired.
If you wish to edit the contents of a page, simply click on the name of the page. The editor screen will change to the contents of the page you are currently editing. More detail on how to populate pages with content is found in the Building Pages sections.
The menu editor, located below the main build menu is used to link pages and allow search engines to index them. The menu editor also represents the sitemap of the website:

Clicking on the menu editor will bring up the menu editor pop-up:
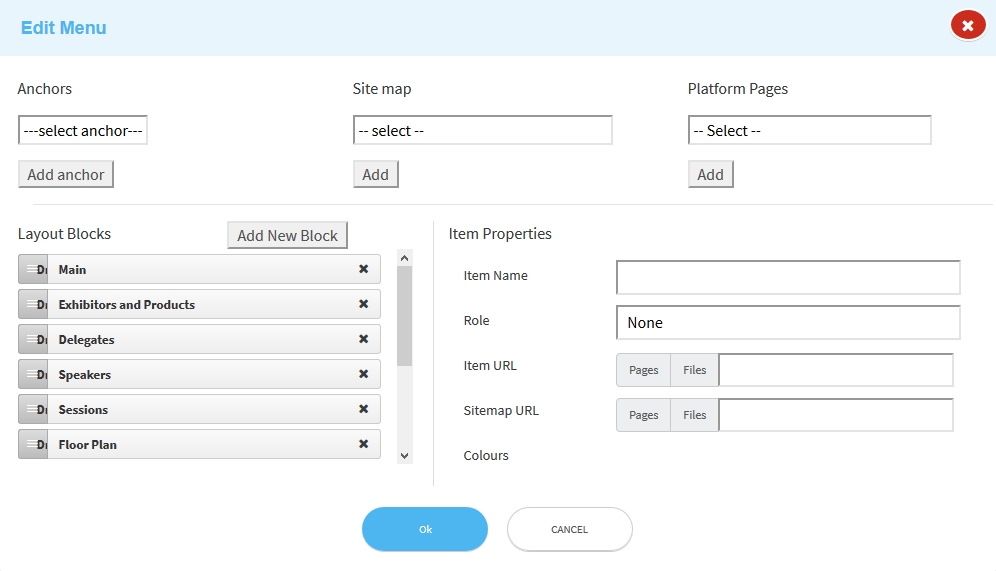
Along the top of the pop-up there are three dropdowns:
Anchors
Site map
Platform Pages
These dropdowns provide a quick way to create the menu structure by selecting from existing anchors, custom pages and platform pages.
Anchors dropdown will show the list of all anchors created on different pages of the website.
'Site map' the dropdown contains all custom pages created
'Platform pages' contains all the platform pages that can be linked through the menu.
Platform pages are not directly editable in the builder, they are fixed in their designs and layout, though colours may be adjusted to match the overall style of the website. Platform pages include:
- Main
- Speakers
- Delegates
- Exhibitors & Products
- Floor Plan
- Sessions
- News
- Matchmaking
A custom button in the menu (e.g. to link to an external website) can be created by clicking 'Add New Block' just above the menu layout.
The bottom half of the Edit Menu popup is dedicated to laying out the menu styling and creating the menu buttons. The left part of the popup contains the menu layout. Items can be dragged around to change order. Sub-menu items can be created by dragging an item below another with some indentation. Clicking on an item opens up the item properties on the right:
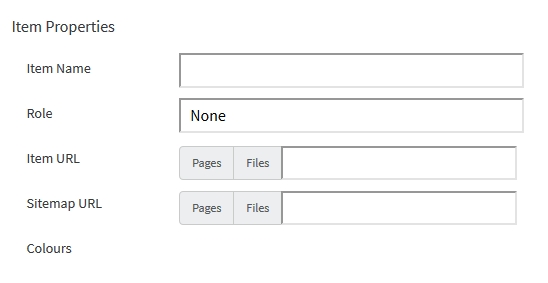
'Item Name' is the text that should appear on the menu button on the website.
'Role' allows the button to act as a sign-in button when clicked, act as a registration button when clicked, or require sign-in when clicked on. Generally, when linking to pages, the role should remain at None. Please also note that Role should be updated in ALL the languages if you use different languages and also please note that it doesn't work for products block.
'Item URL' is the URL that the button should link to. When linking to external pages, a full URL should be used including HTTP (s). When linking to internal pages, only the URL slug is required. Moreover, using the shortcuts described above should remove the need to remember specific page URLs when using the menu builder. The only slug that you need to remember is the link to Visitor registration-registration /index/registration and Exhibitor registration- /index/exhibitor registration.
NOTE: Exhibitors can't register through the exhibitor registration form anymore as it was turned off for all clients because we do not have Captcha for Exhibitor registration and and it created a bottleneck making the registration more prone to DDOS attacks.
'New window' option indicates that the URL will be opened in a new window.
Finally, the 'Colours' row allows the user to select an icon (if supported by the template) and font, background, font hover, and background hover colours.
For changes to an item to be applied, the 'Save Item' button must be clicked. Otherwise, changes are discarded.
Also please nore that if you copy a sitepage, the SEO of that sitepage needs to be changed, otherwise, it will not be cloned on front end.
