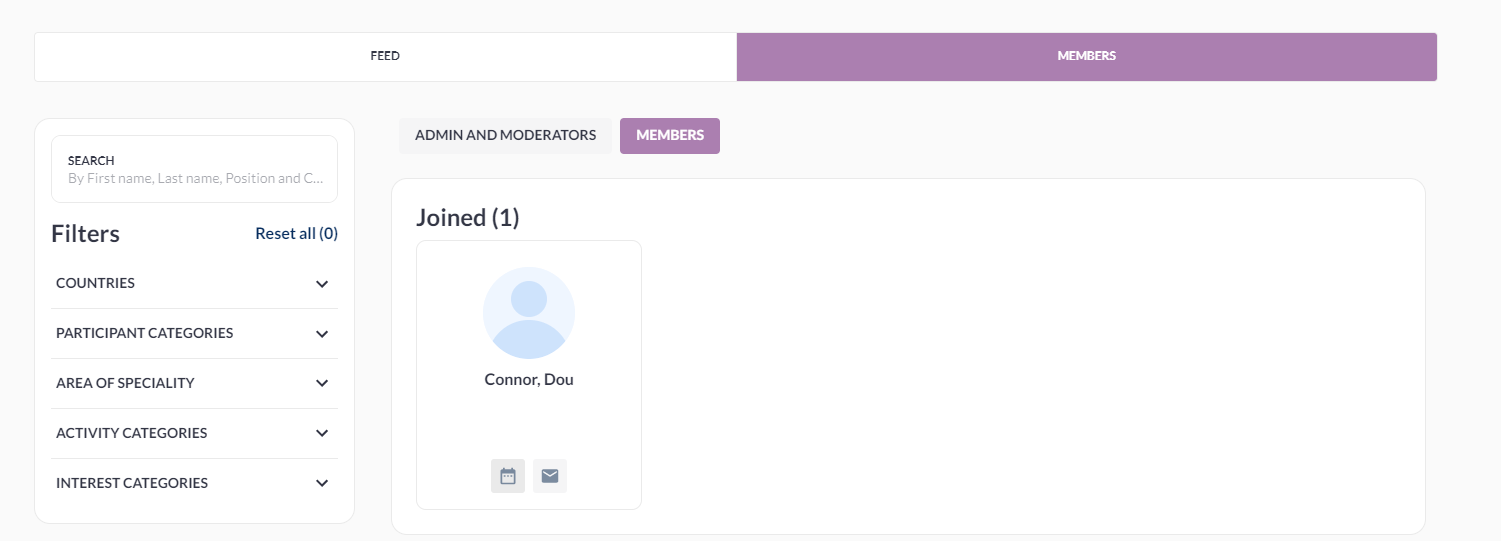Community Groups
A Community Group is a section established by the event admin on the website where they can gather participants with similar interests for interaction.
Users can view all available Groups on the Community Groups page. The groups in which they are participating are visible in the My Groups section under the Edit Profile option on the frontend. The list of recommended groups will be displayed on the Recommendation page in the participant profile.
There can be public, public with approval, and only by invitation group types. Also, the event admin can set auto-approve for selected categories and roles or set visibility of groups for different categories and roles.
Community Groups are open for participation to visitors and team members only; exhibitor profiles cannot join.
“Public” and “Public with approval” types of groups have a JOIN button that allows users directly join or send requests for approval. When the user joins, the button is replaced with JOINED mark.
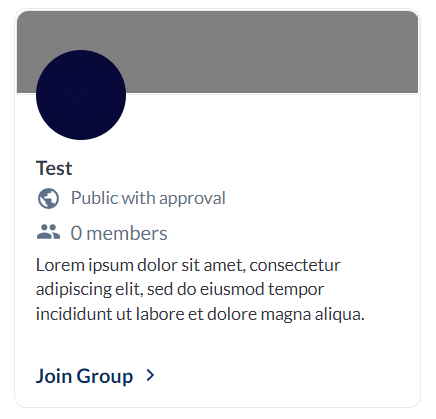
“Invitations Only” type of groups don’t have a JOIN button. But users that already joined it – should see JOINED mark on it.
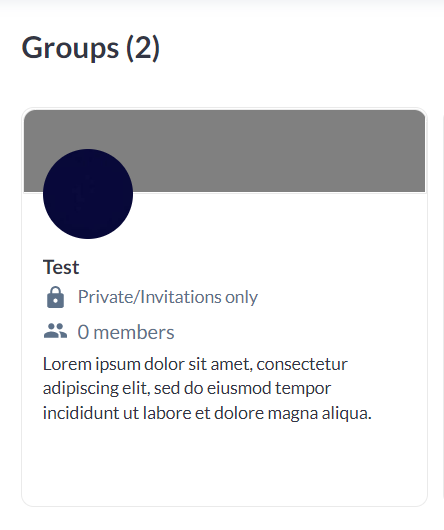
Groups page displays a list of groups that can be sorted (by date of creation or Group name) and filtered (by Group Tags, Categories, and Publicity type) by the user. Each Group item contains a cover image and logo, name, publicity type (public, public with approval or invitations only), group members count and group description.
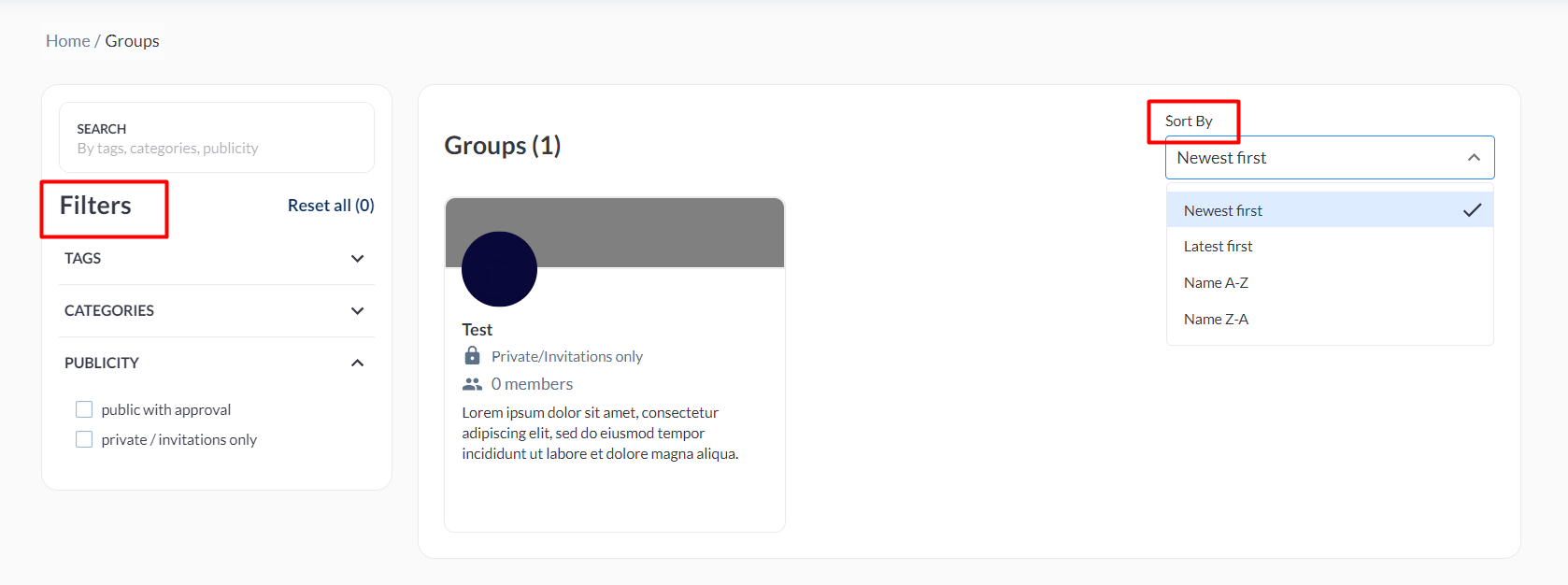
Create Event Admin
Groups can only be created by Organizer Admins on frontend. Firstly, an admin user needs to be created with the required access.
Click on the ACCOUNTS tab from the Admin Panel.

Select the event from the dropdown and click on ADD USER button.

Fill out the information under ADMIN INFO (name, surname, job title, email address and password). Under the “pages to access”, select “hospitality” and “groups”, click “full access” radio button and click on “save user”.
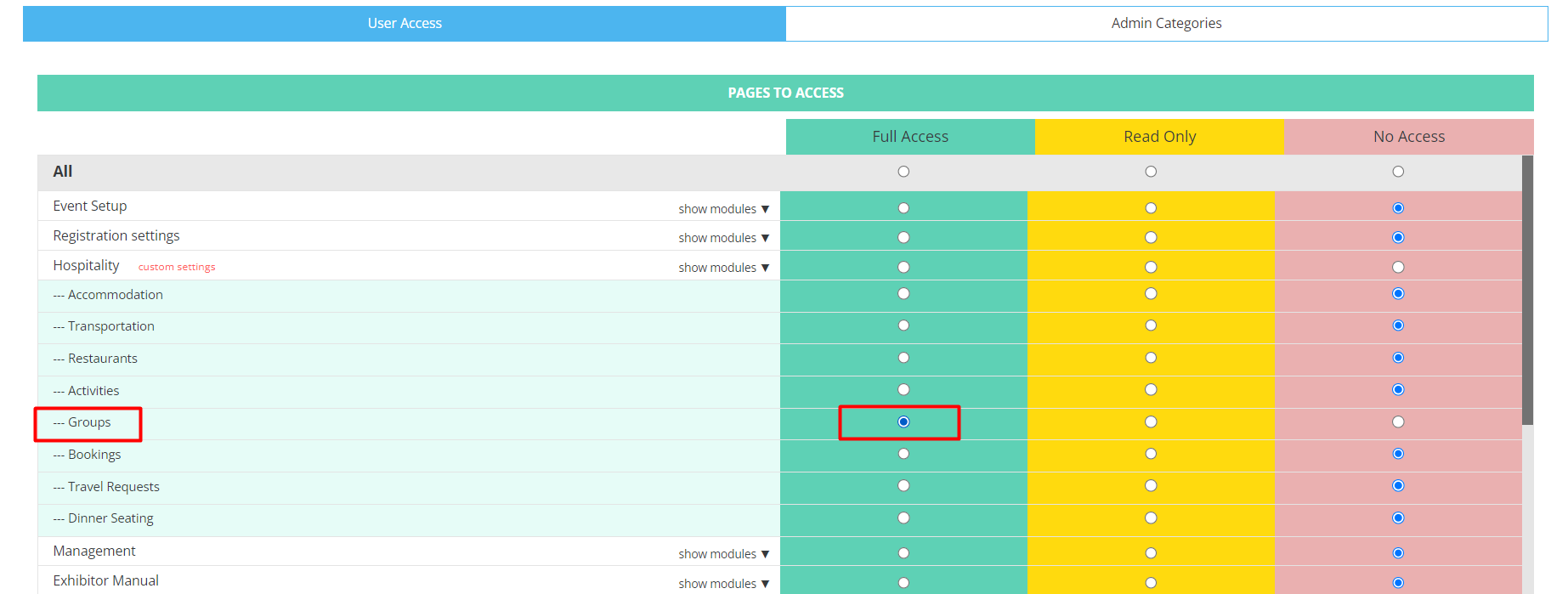
How to Create a Community Group
Event Admin can Login with their credentials to the event website and they will see “Groups” under the Profile Info section on the left hand side.
Also can access GROUPS from the drop-down right next to Profile on the top right of the screen
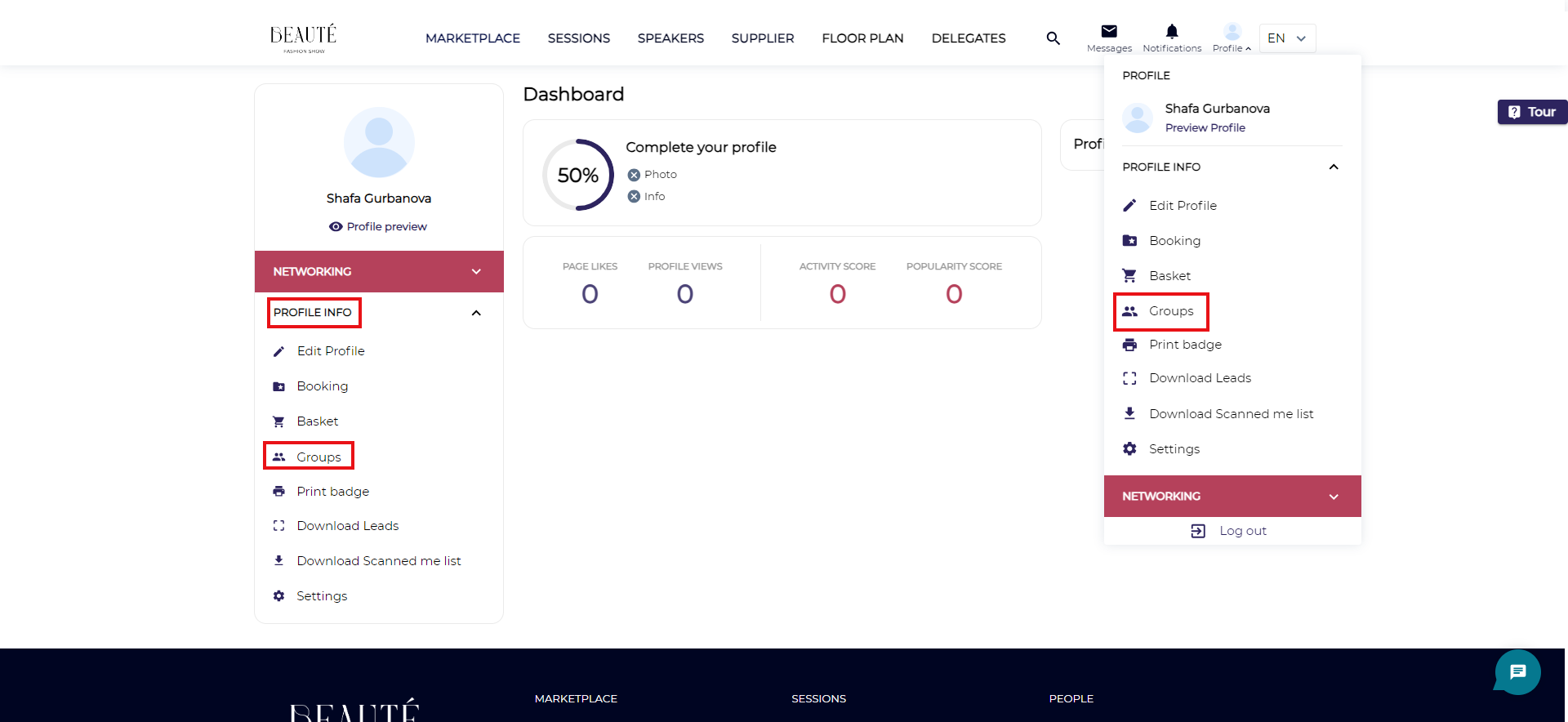
Creating Community Group
Groups page will consist of the group list items, status of groups and “CREATE GROUP” button.
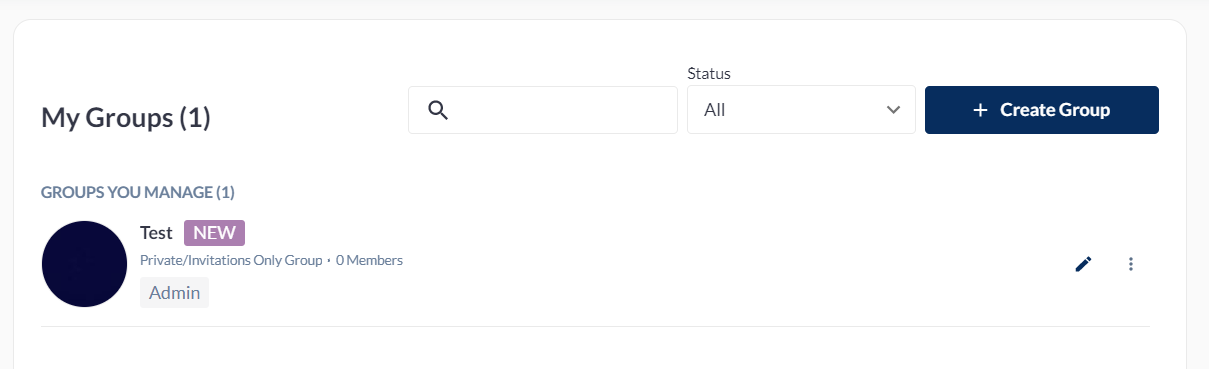
Creating Group
Clicking “CREATE GROUP” button opens its creation page which contains:
Language Selector - for multilanguage functional when it would be implemented.
Option to add a background image and a Logo (Image size: up-to 2 MB).
Group name and short description.
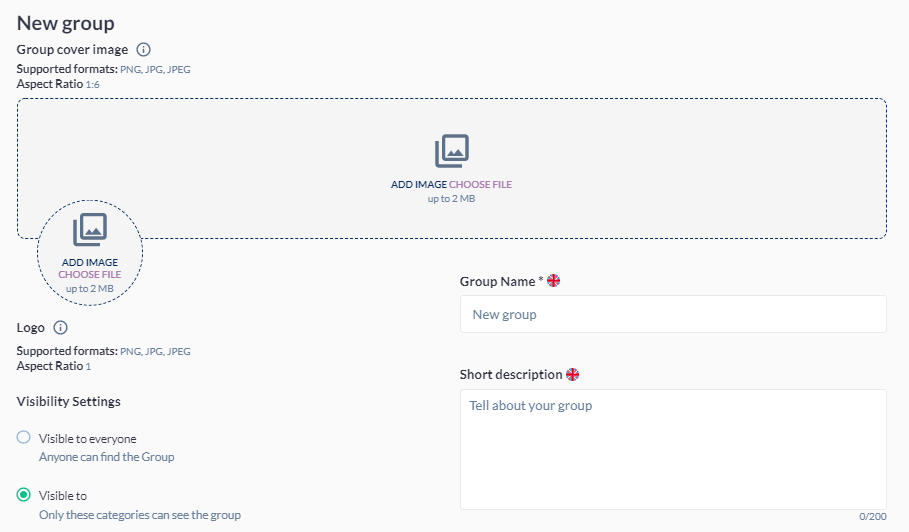
Visibility settings that define who can see this Group.
a) Visible to everyone: choosing this option will let anyone find this GROUP
b) Visible to (only these categories): choosing this option will let you choose specific categories from the “select who can find the group “drop down section.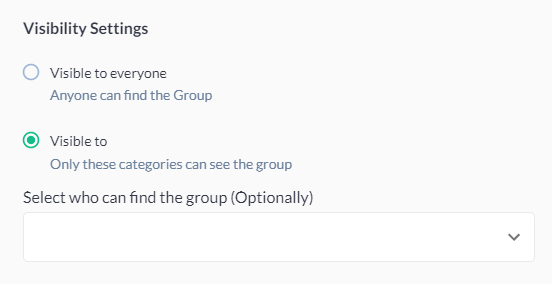
Tags & Category
You can create your own tag or chose from existing tags. Please notice that tags have to be relevant to the topic.Sponsors
You can have the option to select multiple sponsors.Choose event
This option will let you choose multiple events which are related to this particular Group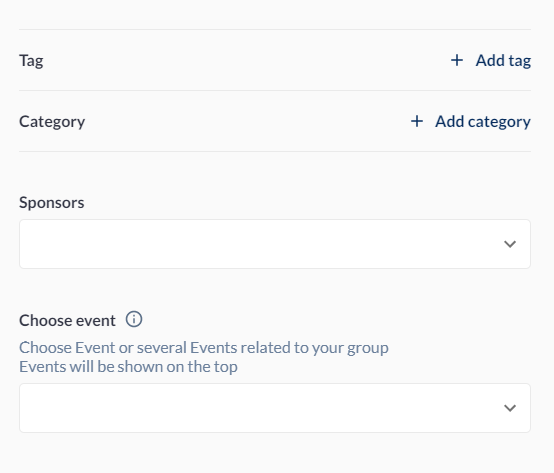
Privacy Settings
a) Public: Anyone can join this group
b) Public with approval: Anyone can join this group only after the approval
c) Public/Invitation only: Members with personal invitation only can join this groupInvite with link: Allow people to invite other to this group with a link. Anyone with this link can see group’s, about info and request to join.
Automatic member request approval: Select all of your requirements for a pending member to be automatically approved to join your group. We`ll let you know who`s been approved so you can review, or you can turn this off at any time
Moderate posts before approving: Posts of general members would be published only after approval
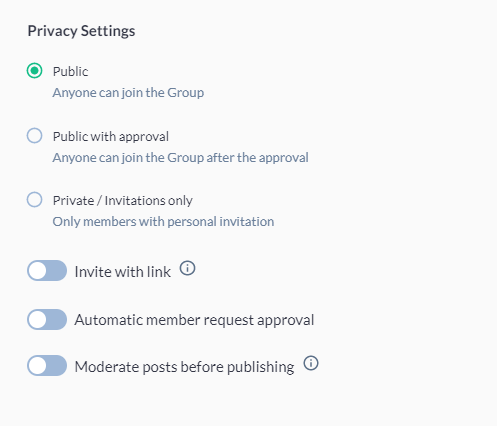
Created group appears in the Community Groups page and on My Groups page of the admin who created it. Once a Group is created, admin have the option to EDIT it by clicking on the pencil icon.
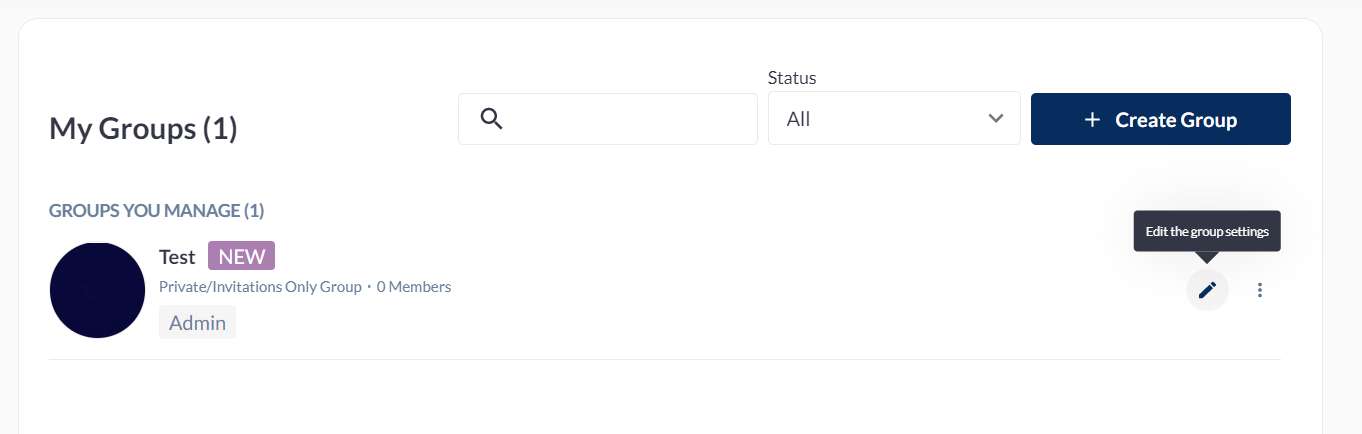
Also groups that user has joined or is managing can have next controls (in 3 dots):
Copy invite link: for Admin only
Share link to this group: for Admin only
Leave group: for all users
Delete group: for Admin only
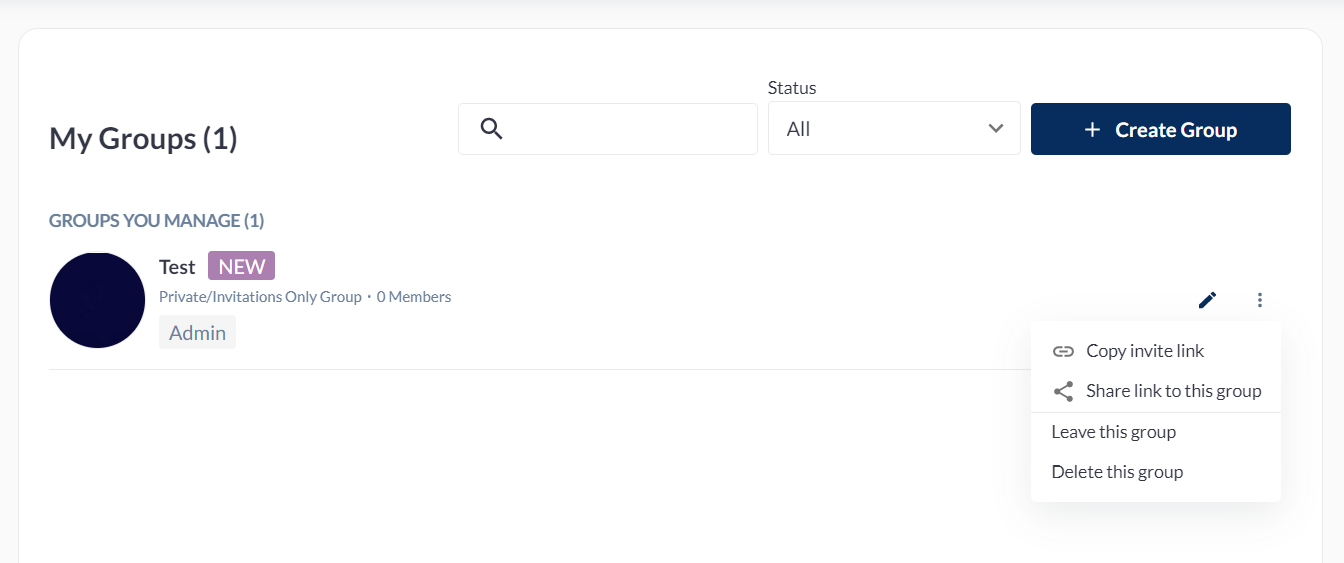
Community Group Top Menu
Community Group top menu will consist of FEED and MEMBERS tabs.
FEED: is the main area where all posts are and consists of publication creation part and list of publications.
Any member of the group can create a post, upload picture and video or publish news. Depending on the group settings they can be published immediately or need approve form Admin or Moderators.
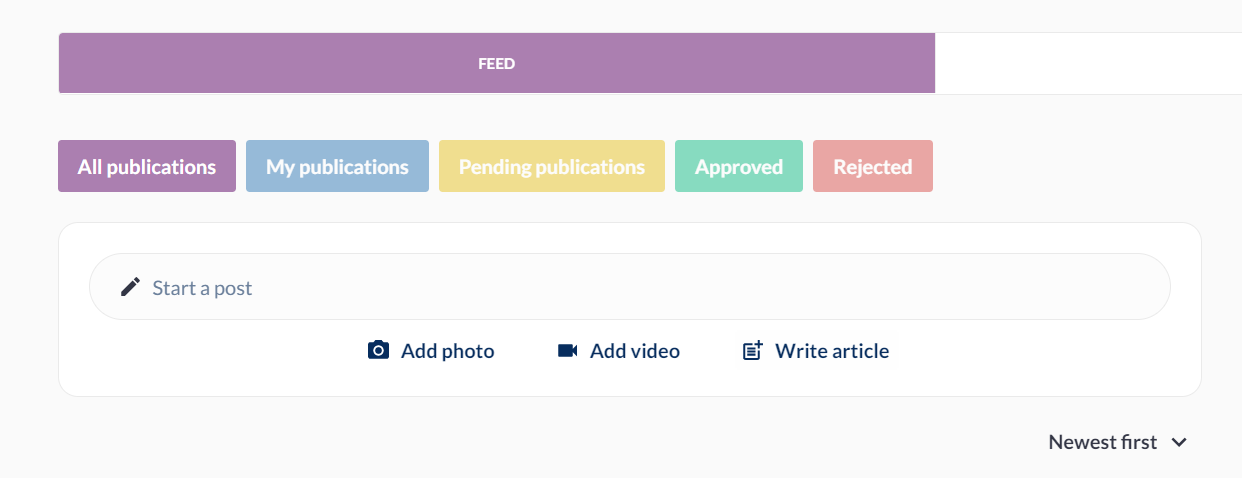
Feeds : Community Group
When the user clicks on “start a post” a popup page is displayed, the user can choose to whom he wants this post will be visible, enter the text of the post, add photo/video.
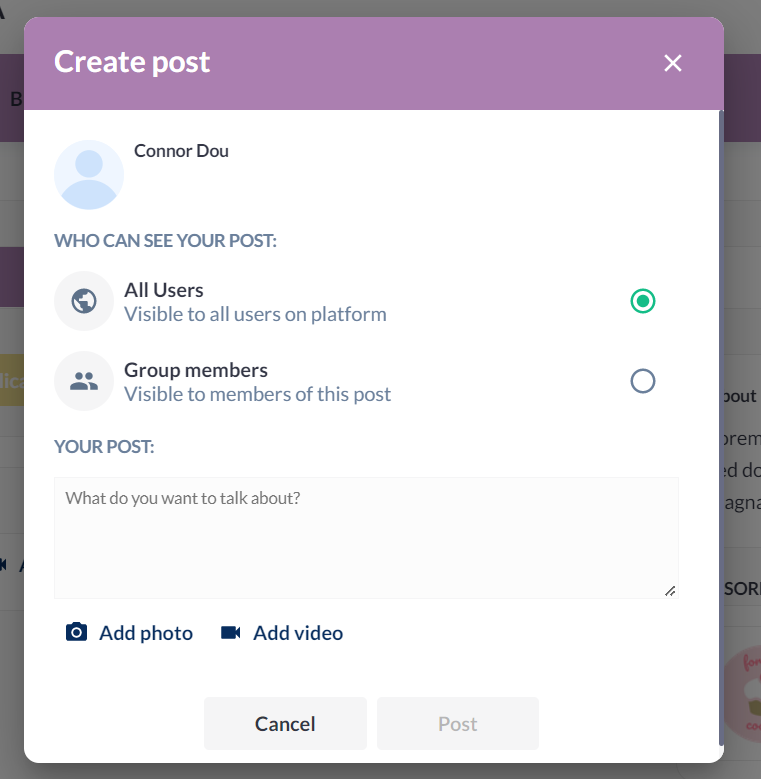
Creating a Post
When the user clicks on “write an article”, it opens the creation page, which consists of a header image, title and description text.
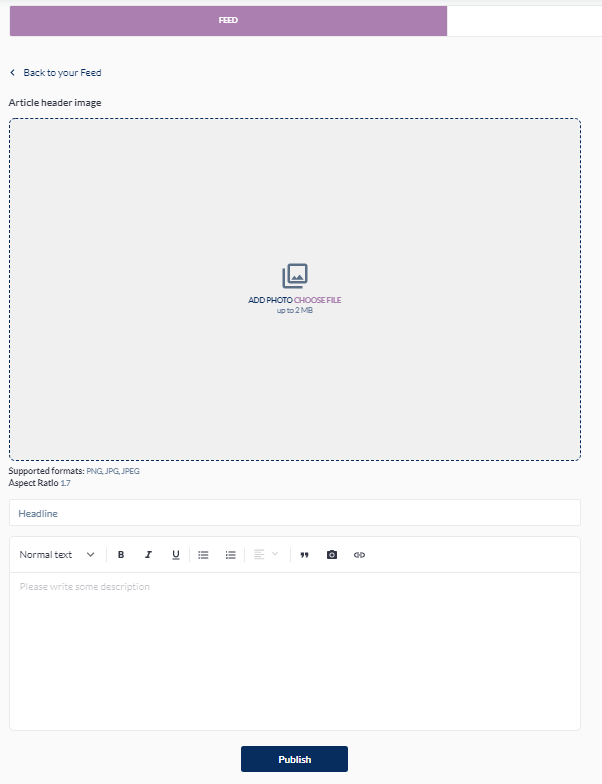
Creating an article
MEMBERS: This tab has search and filtration options.