Badge Scanning (Visitors)
Visitors also have the ability to scan user badges and these user details can be downloaded by the user from their profile on the web.
The steps for a visitor to scan a badge are:
Step 1: Download the event mobile app and log in using your event credentials.
Step 2: To scan a badge, choose Scanned Badges and QR Codes from the menu or tap the scan badge icon on the bottom right.
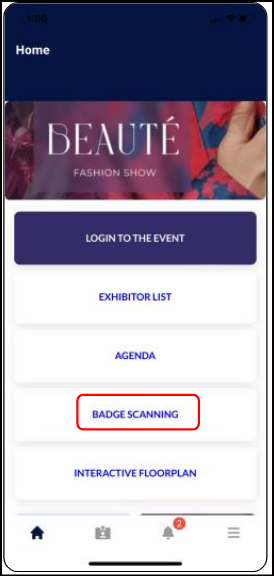
Badge Scan
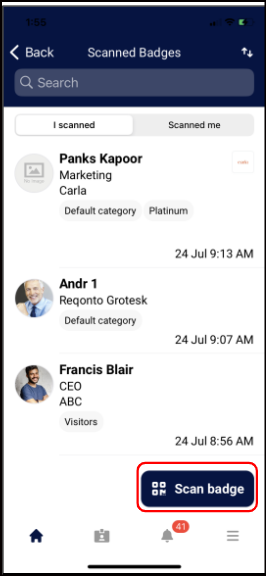
This will open your camera so you can scan the badge. When the camera is pointed at the badge, it will automatically scan.
Depending on your permission settings you may be asked to give the app permission to use the camera or may need to tap within the scan window to grant permission
Once the badge has been scanned that person’s name and basic contact information (if allowed by the Organizer) will be automatically saved and they will appear on the Scanned Badges list.
Within the app, there is not only a screen where the user can see everyone that he has scanned, rather there is also a tab where the user can see everyone who has scanned him.
Both screens are accessible through the “Scanned Badges and QR Codes” button on the homepage.
Though the name of this button may vary from app to app depending on the Organizer’s preference. Typically there can be a shortcut in the bottom navigation as well to access badge scan
Step 3: The user can favourite the profile, and see additional details about the person including their name, job information and interests (depending on Organizer settings).
Video on Badge Scanning
It’s also possible to scan a badge outside of the event mobile app, for example with a phone camera or QR code scanning app. If:
If Badge is scanned and user has the app installed, the app is opened, the user is asked to login (if unlogged), app opens the Scan Badges page and regular flow of badge scanning proceeds
If Badge is scanned and user has not installed our app, the event is opened in a mobile browser, user is asked to login (if unlogged) and then redirected to the public page of scanned user
If Badge is scanned and the badge has an external QR code and user has not installed our app, then nothing happens.
This article explains in more detail
In addition to viewing scanned badges within the app, visitors can also export their scans as follows:
On the web, within Profile Info, there are two buttons; clicking on them initiates the download of the spreadsheet.
Download Leads: This will provide you with the information on the leads scanned by the user.
Download Scanned Me list: It will provide the information about the accounts that scanned your badge
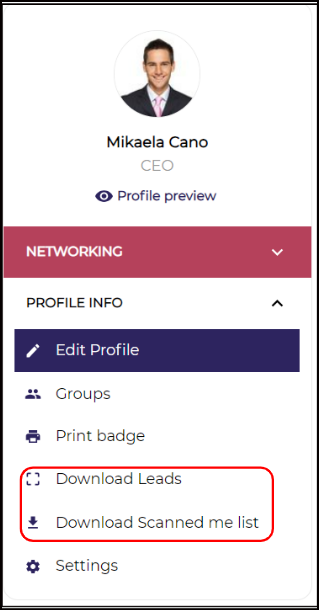
Important notes for Organizers:
Organizers can also download visitor scanning data in the Data Import/Export section through Visitors Scanned Contacts report
The badge scanning option for visitors can be made available to all visitors categories or to some based on the event requirement. This is controlled by the mobile app builder configuration. This article explains how to build an app using the builder
Scanning works both online and offline. When scanning offline, data is saved locally until a connection is established
